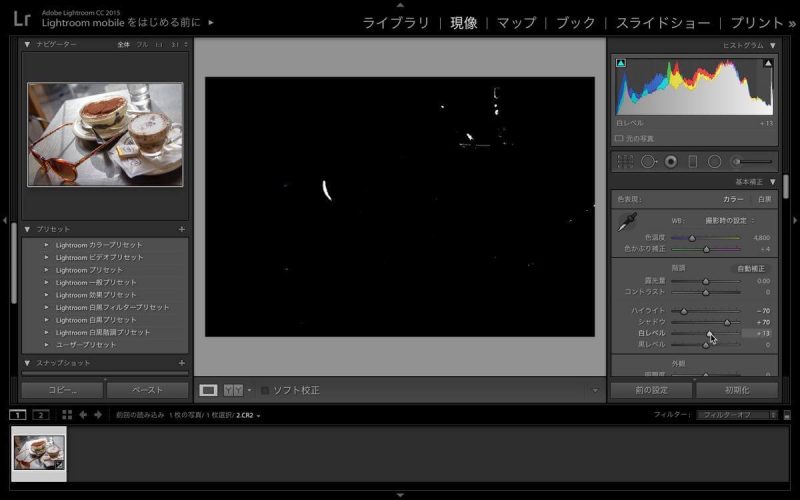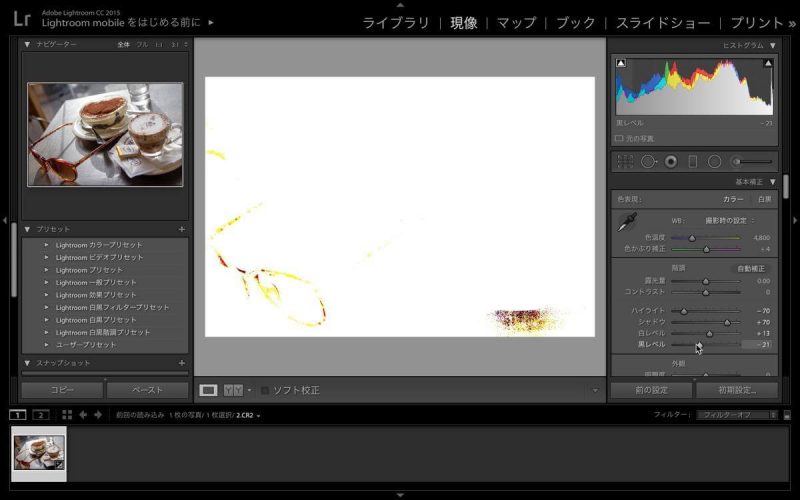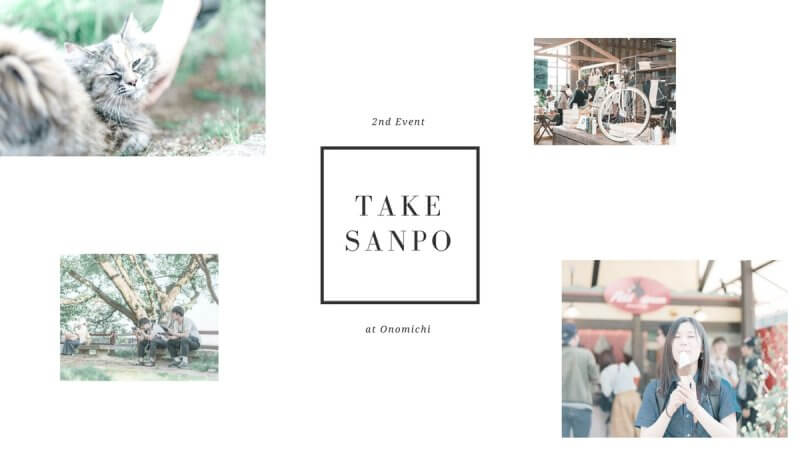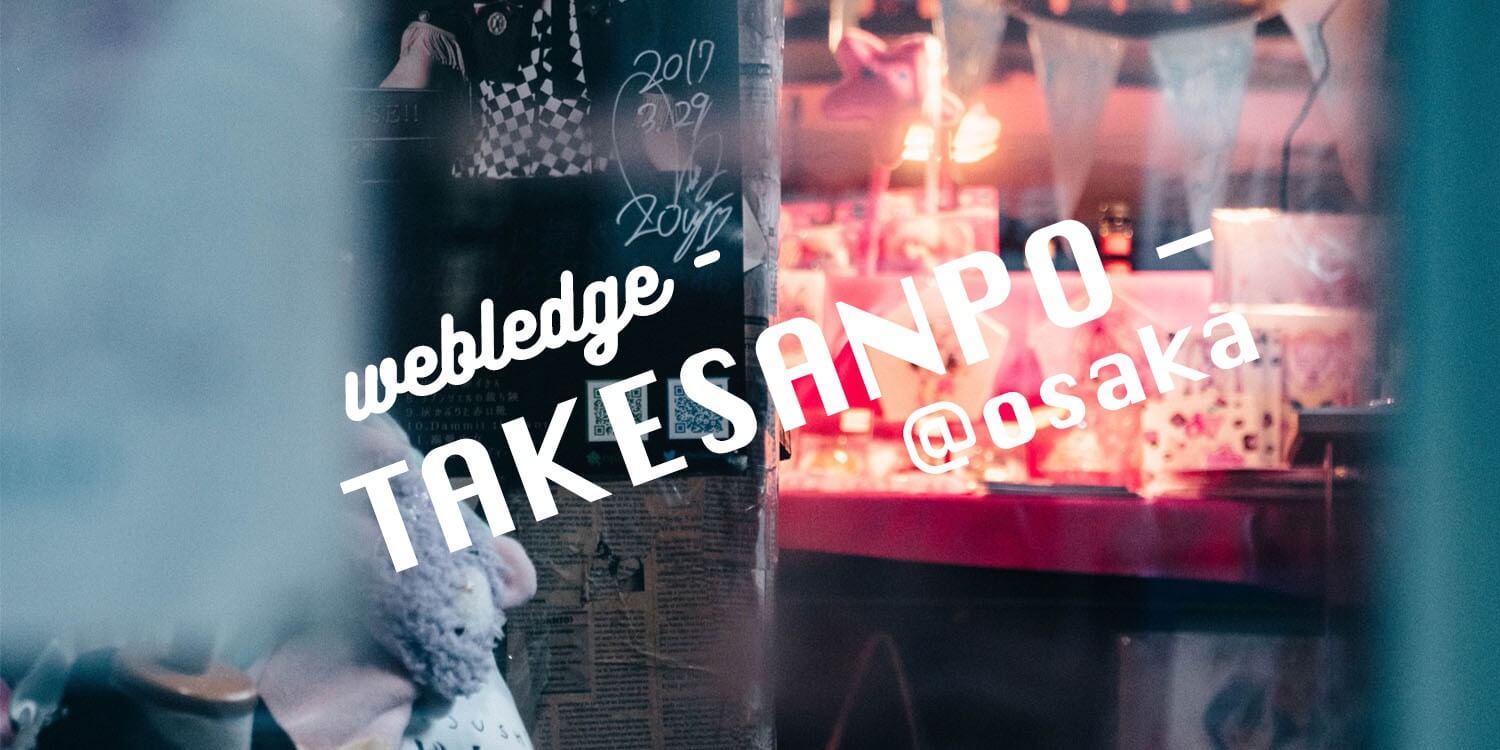本日も”Webledge“をご覧いただきありがとうございます。管理人のけーすけ(@webledge_blog)です。
みなさん写真加工はどうしていますか?僕はいつも写真加工にLightroomを利用しています。
なんだかんだスマートフォンアプリよりもLightroomを利用する方が自由ができて便利です。RAWのファイルもいじれるしね。Lightroomはいろんなライブラリを読み込むことができるのですが、今回は自分自信でいつもいじっている基本的な方法をご紹介します。
写真を明るく鮮やかにする方法を僕なりに考えているので、参考になれば嬉しいです!
Lightroomを使って写真を綺麗にする・・・前に
基本はRAWデータを利用しましょう
そうそう、まずはこれが基本だと思ってください。monographさんでもご紹介されていましたが、JPEGとRAWでは加工後の綺麗さが全く違います。
例えばRAWのデータなら白飛びしてしまっても後でどうにかなりますが、JPGなら真っ白のまま。明るくするのもノイズが入るので、写真加工にはやはりRAWが必要です。
そのことだけ冒頭に話して作業に移りましょう。
実際に僕がやっているLightroom術をご紹介。
実際にこんな画像を加工していきます。これはこれで味があるとも思うのですが、もう少し鮮やかな写真にしたい。
明るさと彩度だけをあげてももちろんいいとは思うのですが、もう少し手を加えて見栄えのある写真にしていきましょう。
Lightroomの「現像」から、まずはハイライトとシャドウをいじる
はい、Lightroomで画像を開いて、「現像」のタブに移行したのがこちら。僕は色温度とかはあまりいじりません。いじったとしても色温度は下げることしかしません。
赤・黄色に色味が寄ってしまった写真を落ち着ける程度に利用しています。
僕はここから、ハイライトを下げて、シャドウをあげていきます。
シャドウをあげることで黒くつぶれている部分を明るくして、ハイライトは下げて白とびをなくしています。この画像だとティラミスの器の縁部分の白とびがなくなっていますね。
白レベル・黒レベルをいじる
ハイライト・シャドウをいじったら僕は白レベル・黒レベルをいじっていきます。
この時、「alt」を押しながら白レベルをドラッグするとこんな画面になります。ほとんど黒の画面で白い部分がポツポツと出てくるはず。これが少しだけ出てくるあたりがちょうどいいです。
ちなみに黒レベルを「alt」を押しながらいじるとこんな画面に。黒の部分は少し多めでもいいかもしれません。
このようにaltを押しながら白レベル・黒レベルをドラッグすると白とびする部分や黒つぶれする部分が一目でわかります。
白とびする部分や黒つぶれする部分がほんの少しずつあると、まんべんなく色が表現されてメリハリのある写真になります。
この後は露光を調節します。これは大体目で見て判断しましょう。Lightroomの画面はデフォルトで少し暗めの画面が利用されているので、その明るさの差で少し明るく見えます。
なので少し明るすぎるかな?くらいまであげてしまっても良いと思います。
彩度を調節して、明暗別色補正をしてみる。
さてさて、彩度の調節に入ります。僕は基本的には「自然な彩度」の方しかいじりません。
彩度と自然な彩度の違いは・・・まぁすごーく効果あるのが「彩度」で、すこしずつ変化させるのが「自然な彩度」くらいの認識でいいと思います。
こんな感じで少しだけあげました。
ちなみに下げてもちょっとクセのある写真になります。こういう写真も結構好きですね〜まぁ今回は彩度は高めで設定します。
もう少し鮮やかにしたかったので、「彩度」も少しあげました。グッと「晴れ」みたいな感じが出ましたね。あまりあげすぎると気持ち悪くなるので、少し控えめくらいが気持ち良いです。
はい、ここまでで一応写真の大まかな加工は完成。ここからは少し「風味」のある写真にしていきます。
明暗別色補正というのをかけてみます。明るい部分(ハイライト)=白となっていますが、そこに少し色を混ぜるような加工です。同様に暗い部分(シャドウ)にも色を混ぜられます。
まずはハイライトの方から。僕はハイライトを少しオレンジのかかった淡い色にしました。
次にシャドウを淡い青にしました。
基本的にはハイライトとシャドウは真反対の色にします。その方がメリハリがあって面白い写真が出来上がりますね〜。ハイライトを青にしてシャドウをオレンジなんかにしても面白い写真ができそう。
後は細かい調整をして完成。
はい、後は細かい調整です。
「ノイズ軽減」の項目の輝度をあげていきます。今回の写真はノイズがほとんど入っていないのでそこまで必要ないですが、僕はいつも少しあげています。
こればかりは目で見て判断するしかないので、色々いじってみてください。ノイズ軽減を結構あげる時は、ディテールを守るためにシャープもあげておくことをおすすめします〜
「色収差を除去」にもチェックを入れます。今回の画像では全く変化がありませんが、細かい部分がはっきり映る効果があるようで、僕はいつもチェックしています。笑
最後にほんの少しだけ周辺の光量を落としました。ブツ撮りの場合は僕は不自然にならない程度に落としています。少しだけ写真にメリハリがつくのが好き。
そんなこんなで完成!
比較すると下のような感じです!参考にしてくださいね〜
まとめ:それぞれのやり方がある中でも僕はこの方法が好きです。
もともとの写真も、これはこれで良いのですが、僕は少し明るく鮮やかにするのが好き。
その写真をどこで活用するのかはわかりませんが、加工の方法なんかを自分なりに見つけてみると「自分の写真」みたいなのができてきます。
一度写真加工にハマるとたまらないですね〜僕のご紹介した方法はあくまで一例なので、実際にもっと他の加工方法も多くあります。ぜひ色々試してみてくださいね!