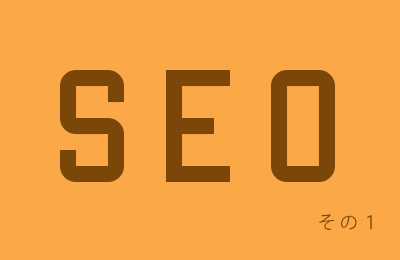本日も”Webledge“をご覧いただきありがとうございます。管理人のけーすけ(@webledge_blog)です。
今まではwordpress用のサーバーならwpXだ! と思っていた僕なのですが、最近結構いいサーバーとして注目されているのがmixhostというサーバー。
無料期間付き、価格は480円/月〜、SSL無料、SSD使用なので高速などと言うなんかいかにもお得そうなサーバーらしい。
本当?大丈夫?とはちょっと思っていたのですが、wpxがちょうど切れたのと、現在2サイトとも同一の契約で運営していたのでこれを機にサーバーを分けようと思って契約してみました。
今回はwordpressブログの移行の手順をご紹介します。
mixhostへのwordpressブログ移行手順の概要
wordpressの移行については基本的には他のサーバーと何も変わらない。手順は下記の通りです
- mixhostでサーバーの申し込み
- 前のサーバーからサイトのバックアップとデータベースのバックアップを取る
- mixhostサーバーにwordpressをインストール
- データベース / サイト内容をmixhost側のサーバーに上書き
- hostsでサイトの内容を確認
- ネームサーバーの設定
- SSLなどの細かい設定を行う
大まかに言うとこんな感じです。僕の場合はバックアップしている時間を含めて2時間くらいかかりましたが、実際にバックアップのダウンロード / アップロードに時間がかかるくらいで、その他の作業自体は15分程度で終わるものです。
結構簡単。
・・・ですが、mixhostの場合はどうしてもわからない方のためにWordPress移転代行サービスというものがあります。
1サイトあたり4,980円なので、どうしても不安な方はこちらでやってもらうのもありかも。
ただし!mixhostに契約してから
![]() でないとダメなので、そこはご注意を。
でないとダメなので、そこはご注意を。
mixhostサーバーの申し込みをする
さて、さっそくwordpressの移行に入りたいと思います。
まずはmixhostの公式サイトにアクセス
![]()
![]()
![]()
![]()
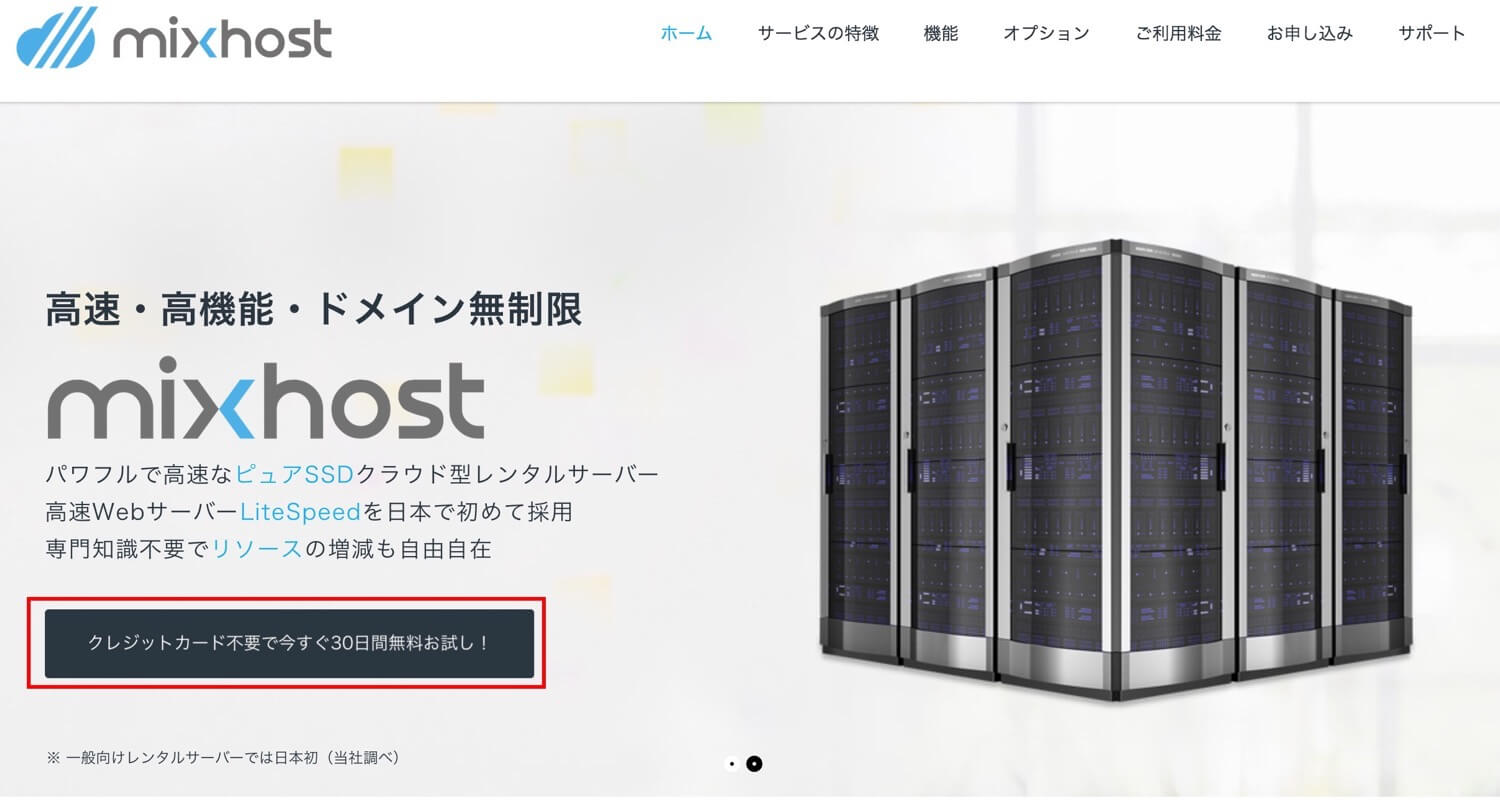
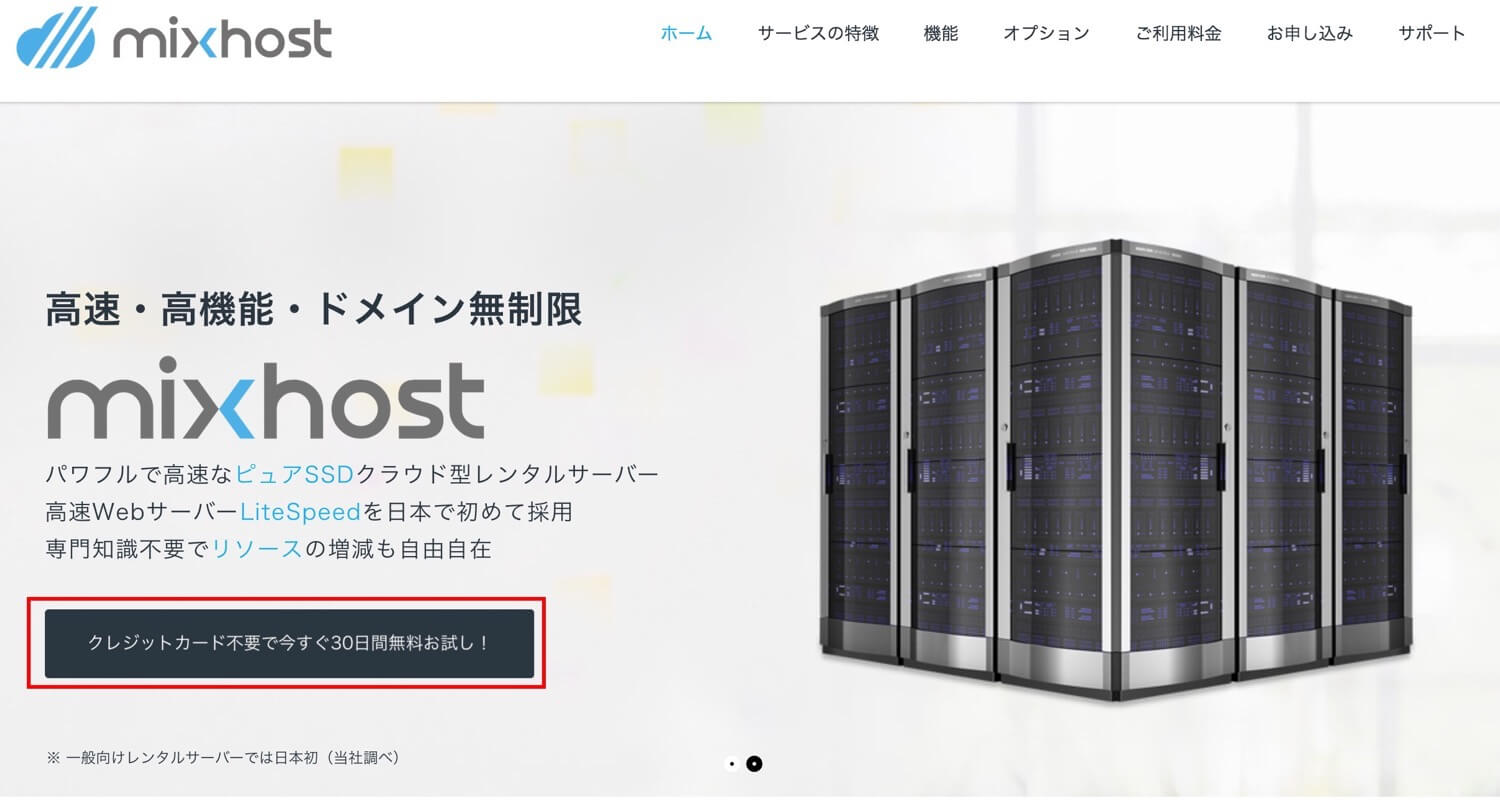
mixhostはお試し期間が30日間ついてくるので、最初の登録などはクレジットカードなどがいらず、するすると進みます。
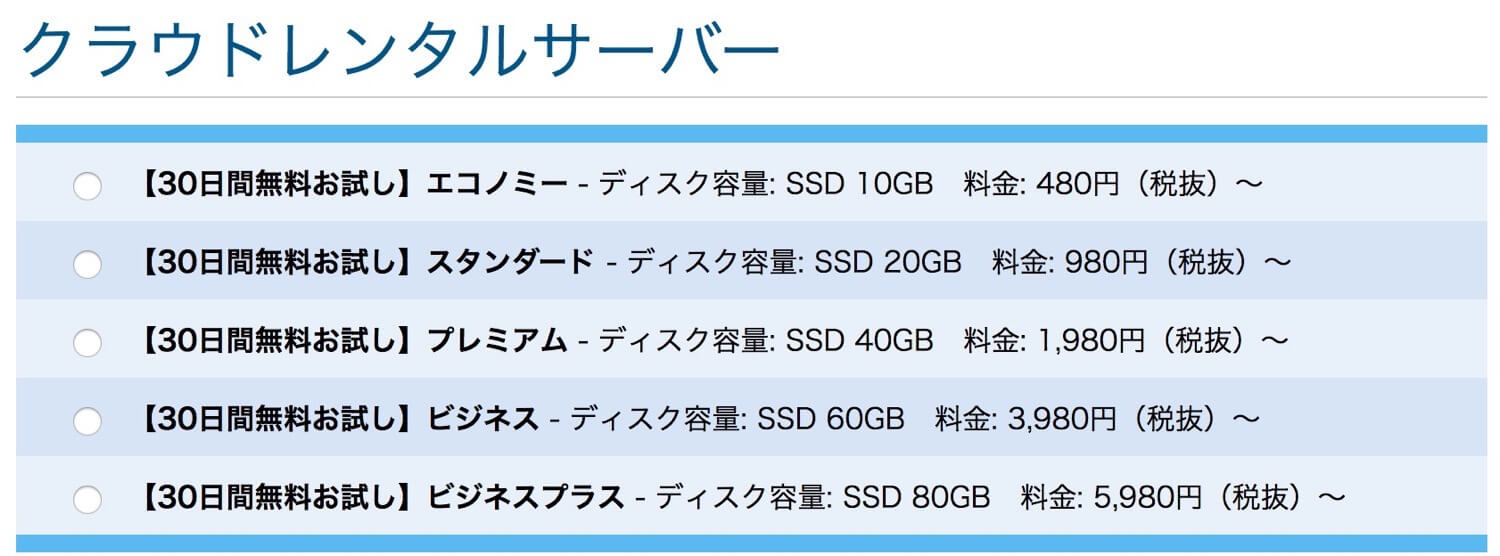
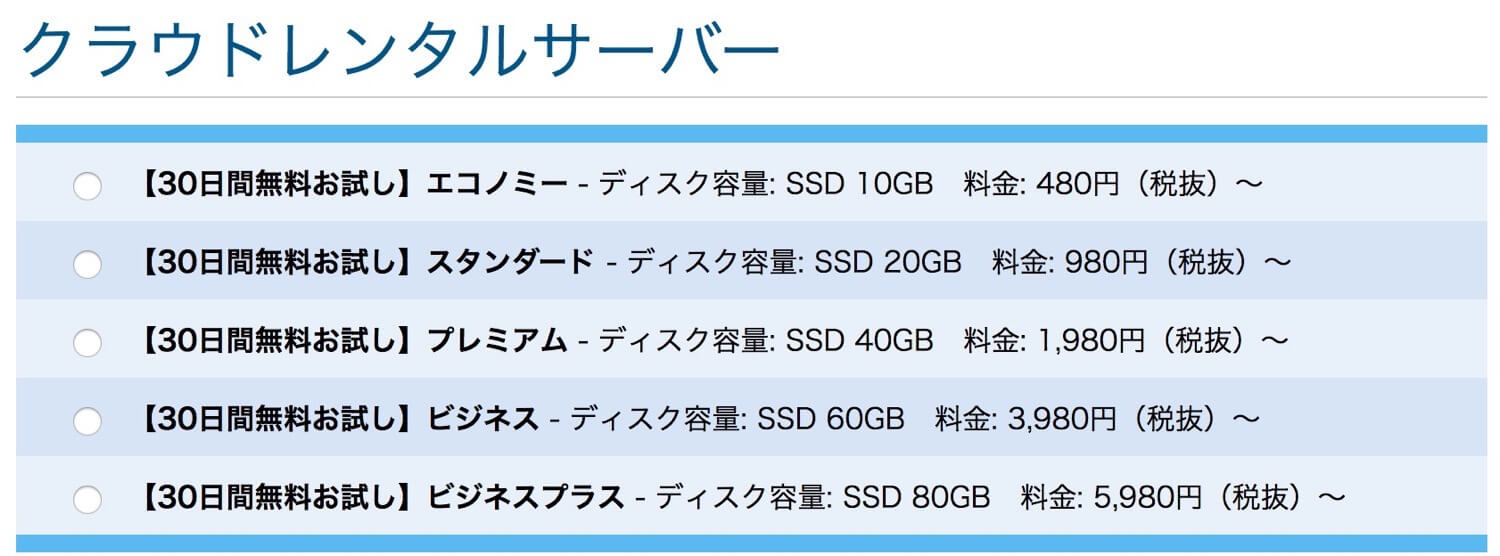
申し込みをクリックしたらサーバーのプランを選択しますね。通常はスタンダードでいいのではないでしょうか。エコノミーでも事足りる!という方はエコノミーで。
僕はスタンダードにしています。
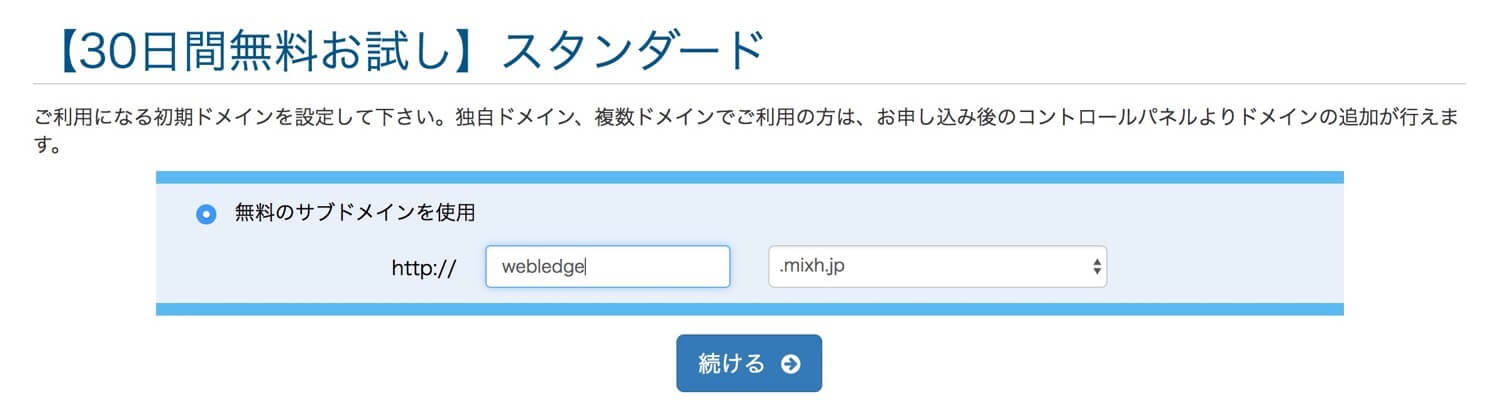
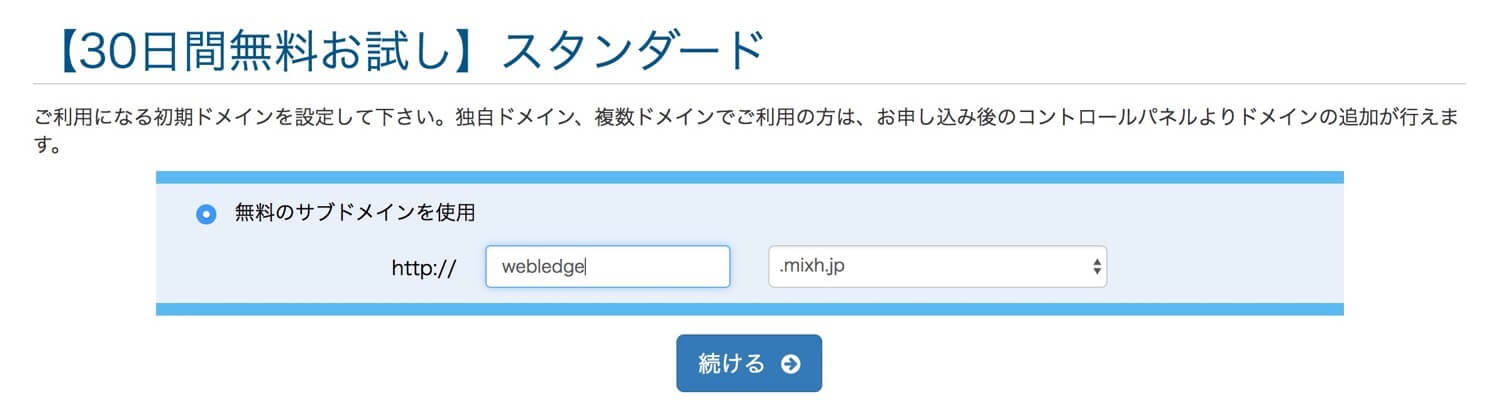
そしてドメインを決定します。僕のように現在のwordpressサイトを独自ドメインで運営している場合は、ここは何を入れても大丈夫。
あとで好きな独自ドメインで設定をすることになるので、自分の好きなフレーズで申し込みを進めましょう。
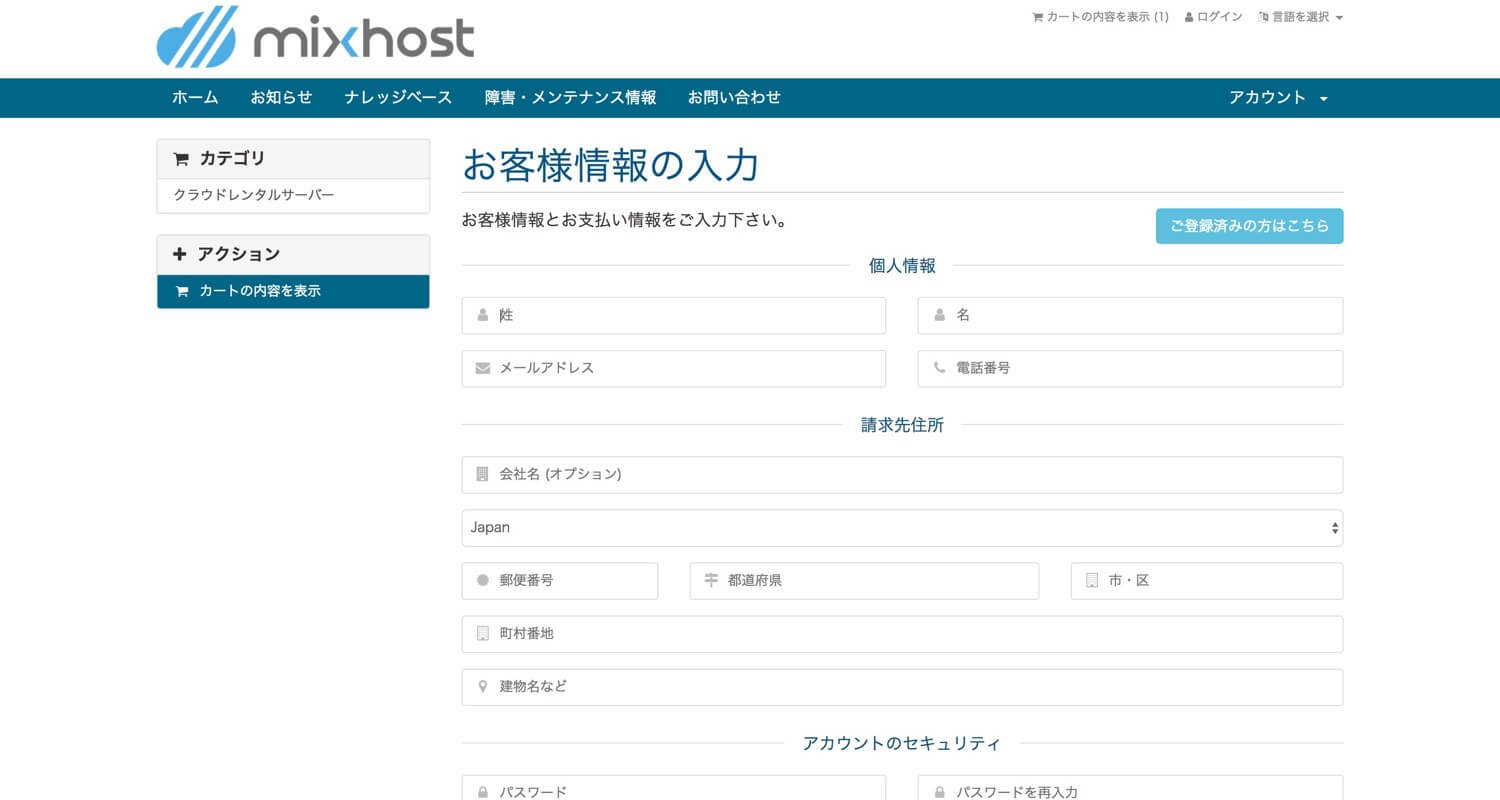
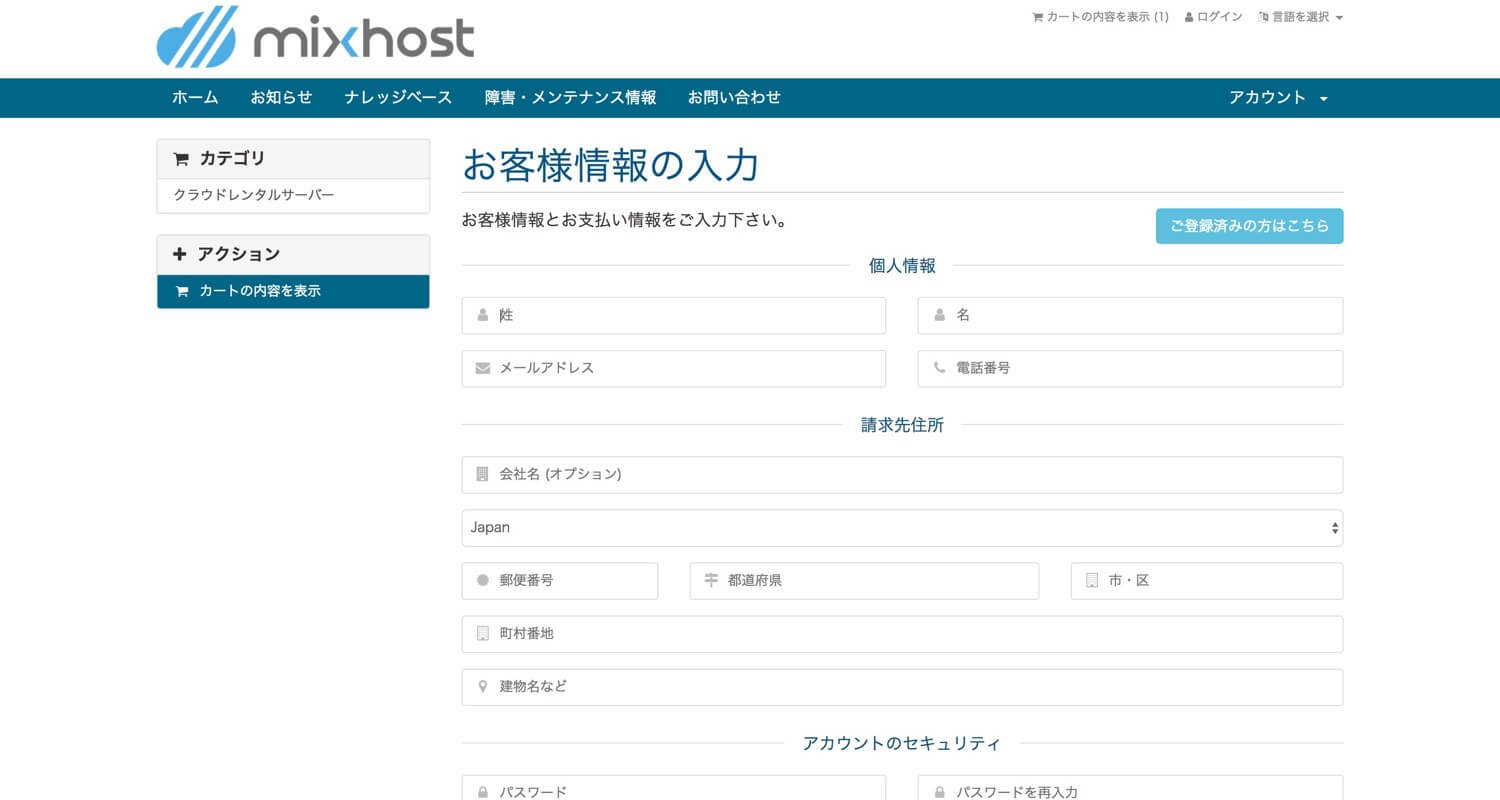
この辺はもう説明不要ですね。最初の申し込みはクレジットカードの入力などはないので、ここも入力は最小限ですみます。
ここの部分の入力が完了すると、入力したメールアドレスに宛てに登録完了メールが届きます。
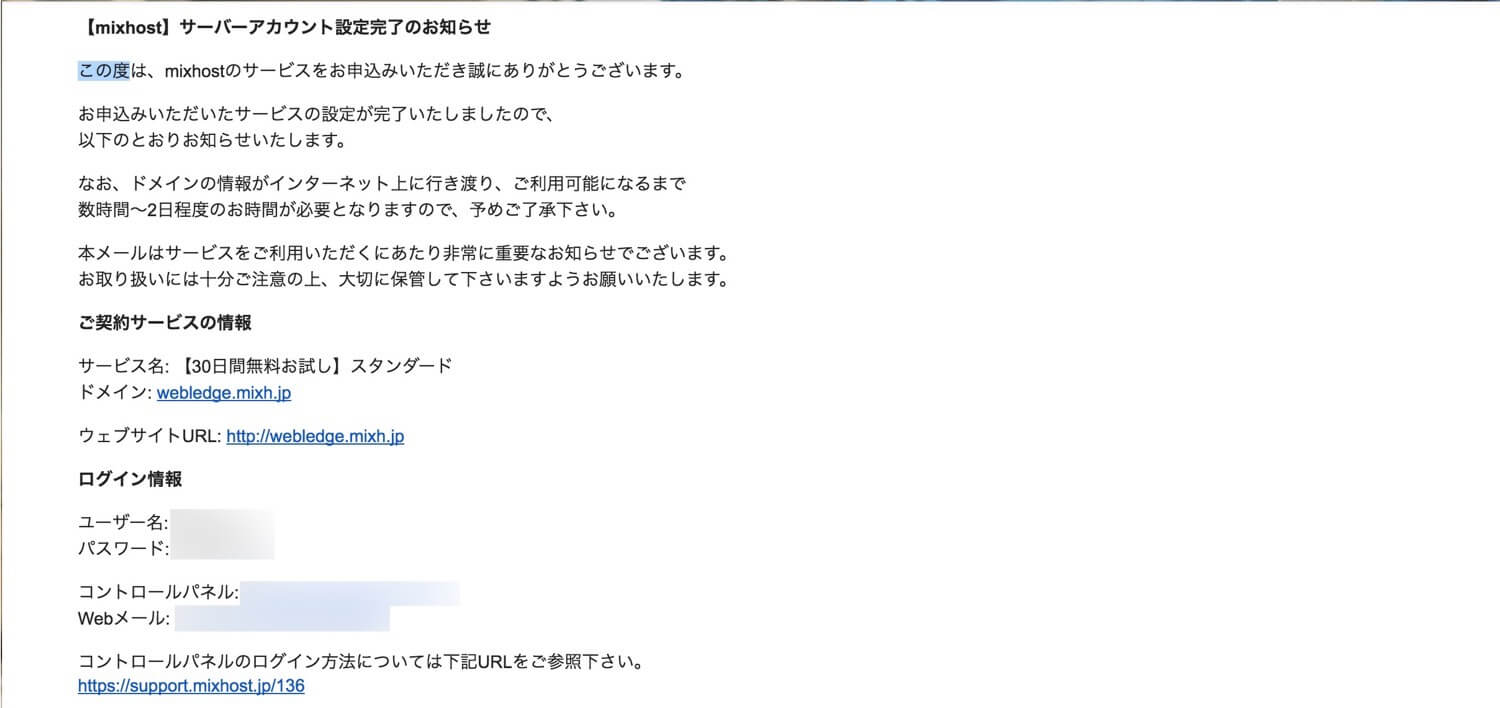
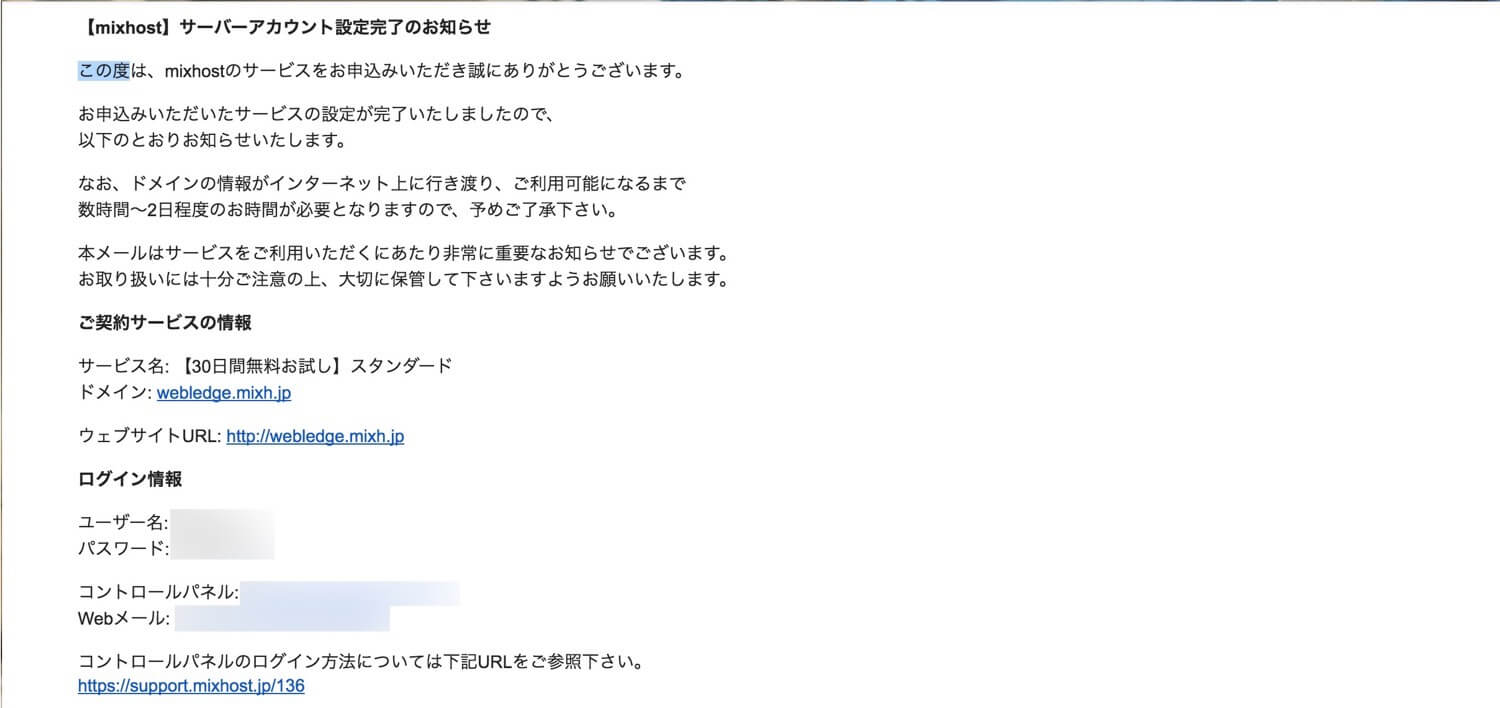
ここまでで一通り申し込みは完了。このメールにある「コントロールパネル」に、またもやメールに記載されているユーザー名 / パスワードでログインしていきます。
ちなみにこのメールにはすでにFTP情報などのかなり重要な情報が記載されていますので、念のためお気に入りとかにしておいてくださいね!
あと、このメールが他人に流れるのも危険なので管理を十分にしておいてくださいね。。
コントロールパネルから独自ドメインの設定を行う。
mixhostに申し込みをしたら先ほどのメールが届いているはず。早速メールを開いて、メールの中にある「コントロールパネル」にログインします。
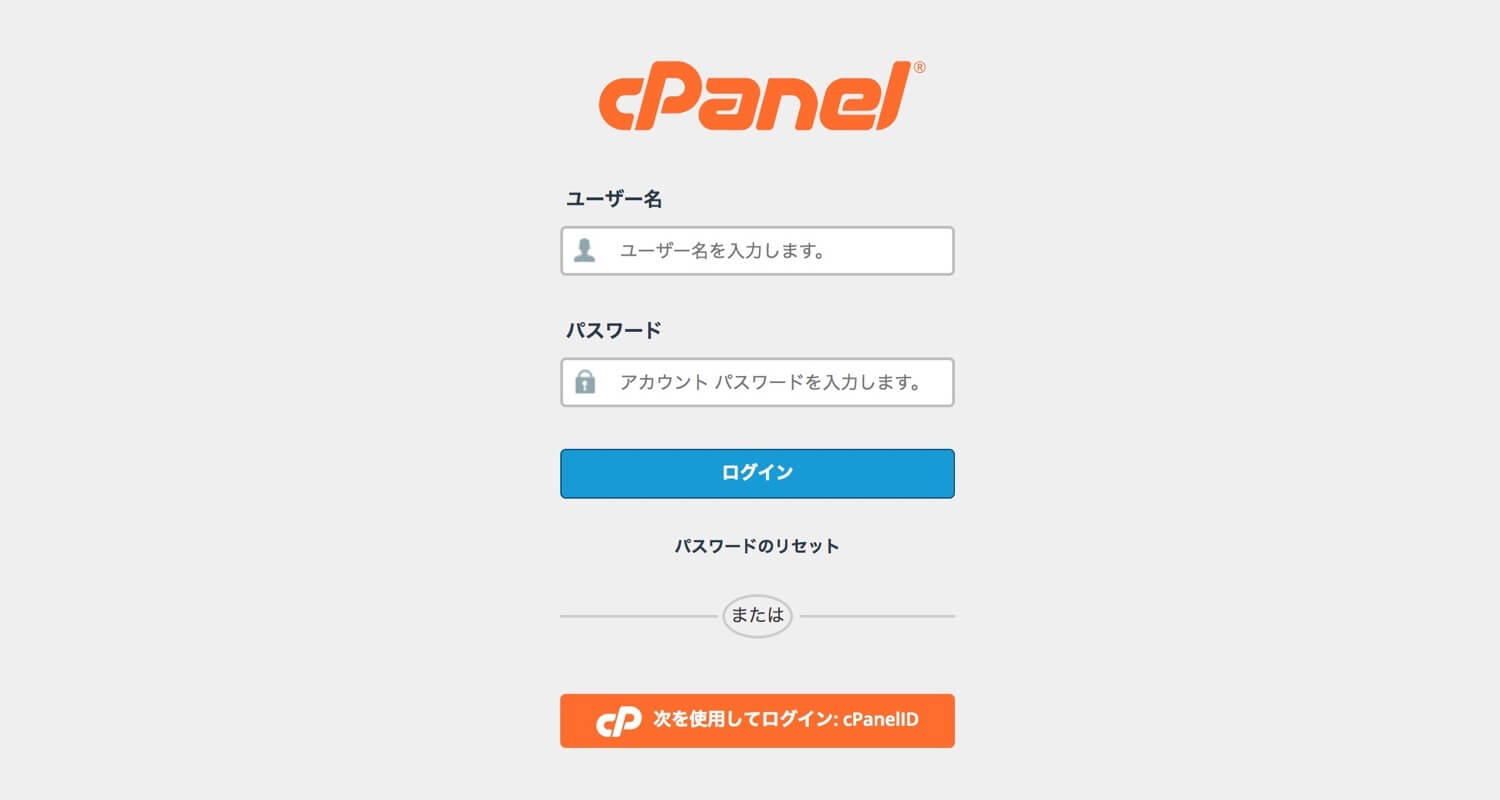
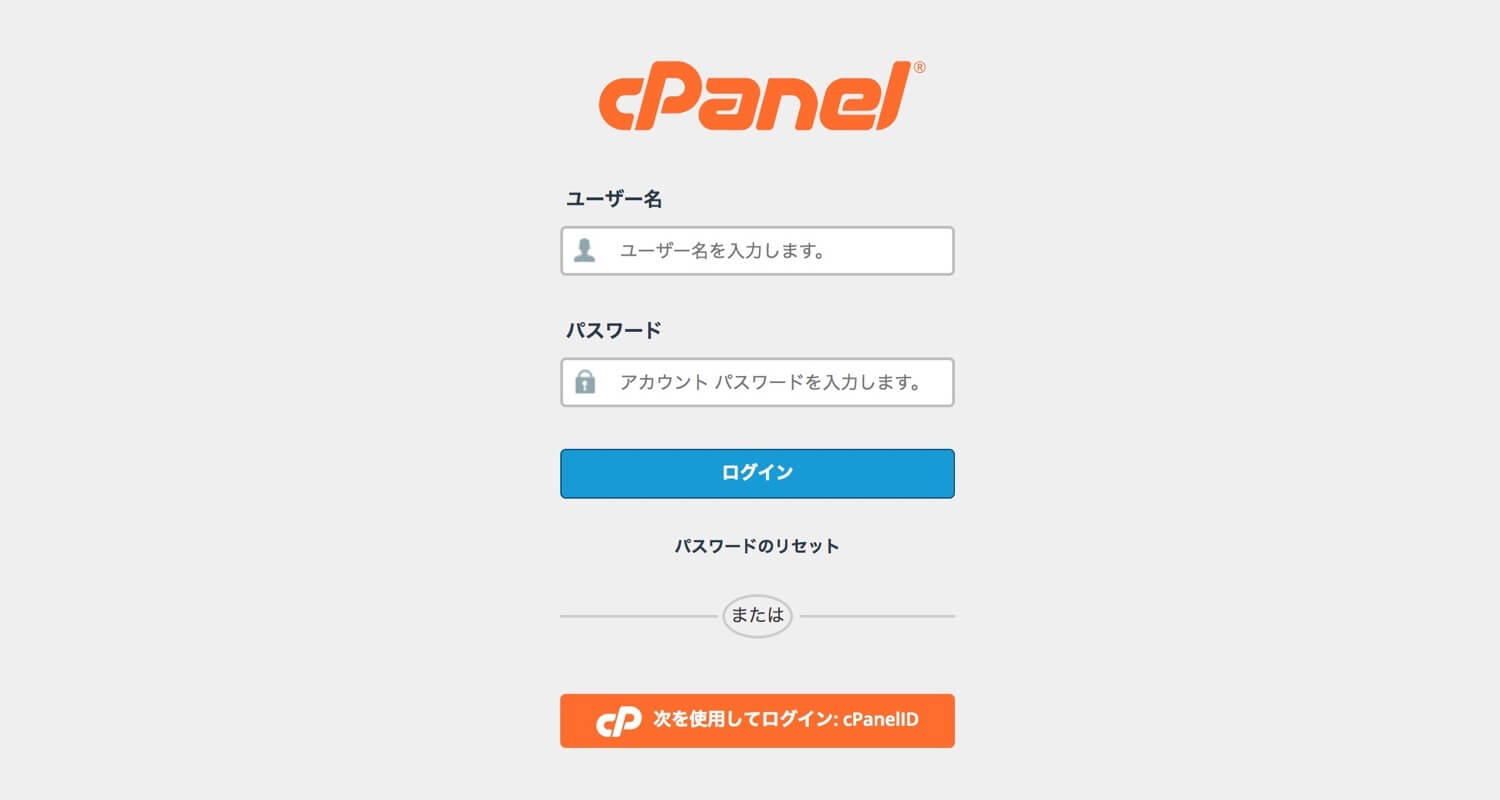
mixhostのコントロールパネルは「cPanel」という名前になっています。メールに記載されていたIDとパスワードでログインができるのでログインしちゃいましょう!
ログインしたら早速下の方にスクロールして・・・
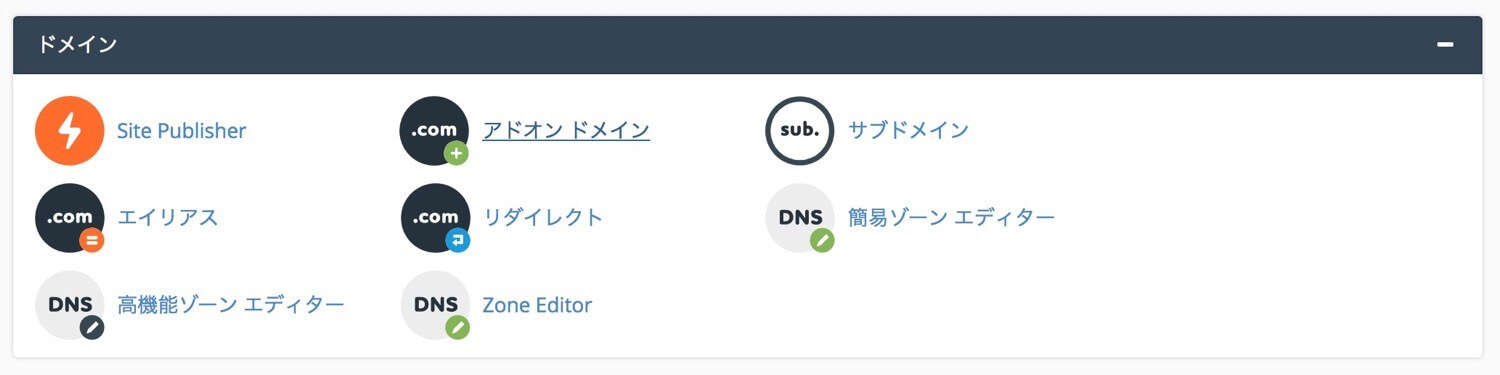
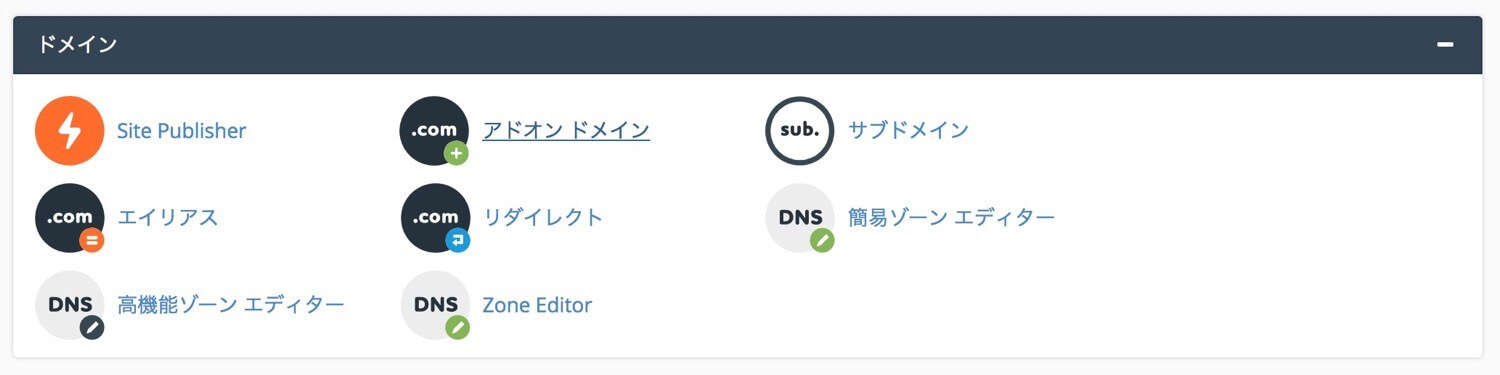
ドメインのメニューの上部真ん中にある「アドオン ドメイン」をクリックします。ここでもともとサーバーに置いてあったサイトのドメインを登録するようになります。
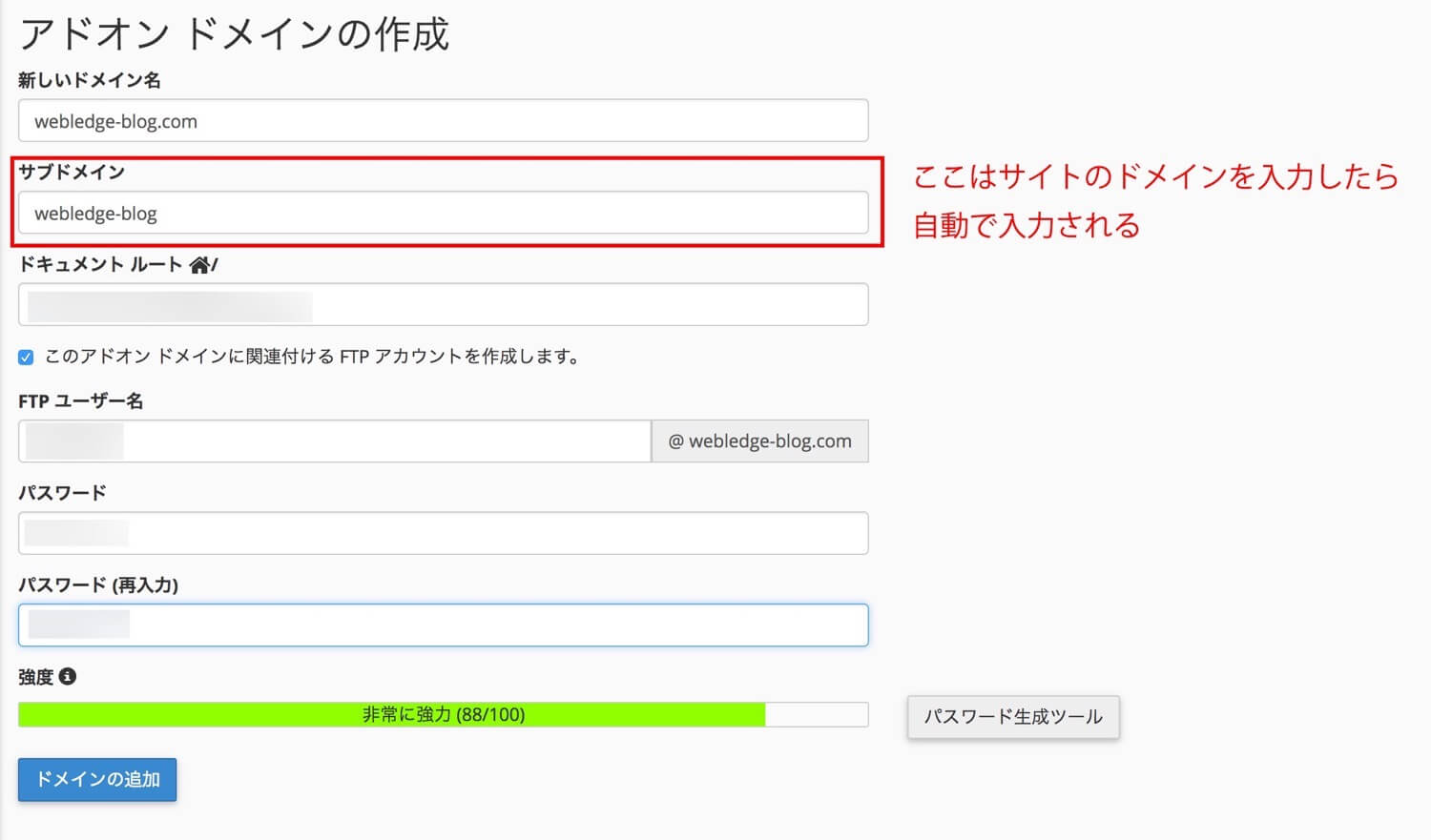
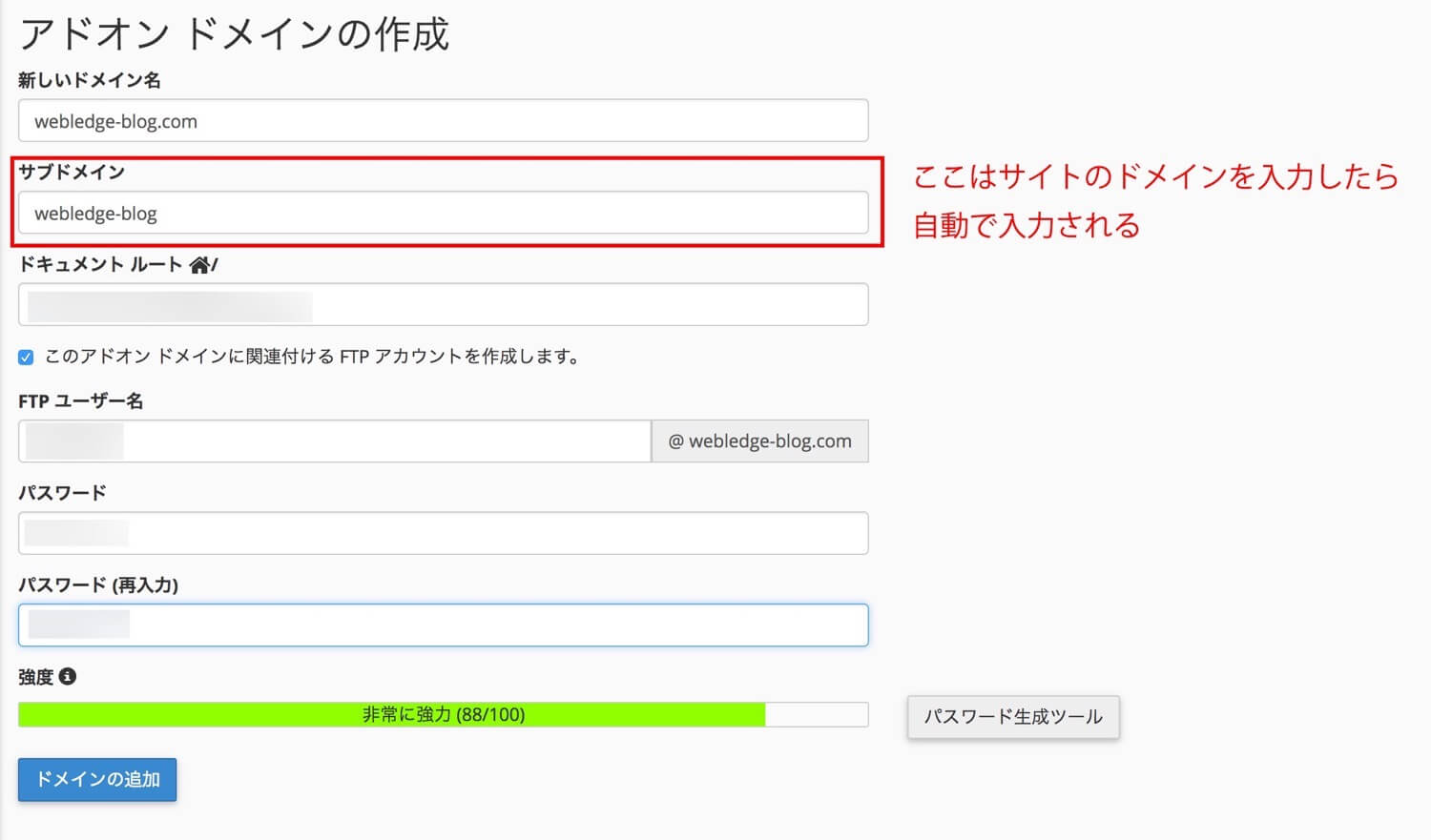
遷移先の画面では利用したい独自ドメインを指定してあげましょう。
このサイトのドメインは「webledge-blog.com」なのでそのまま入力しました。「サブドメイン」の欄は無視しても勝手に入力されるので、そのままで大丈夫です。
その他もFTPユーザー名やパスワード以外は自動で入力されるので、ご安心を。FTPユーザー名とパスワードご自分の好きな様にしていしても構いません。
コントロールパネルからwordpressをインストールする
独自ドメインの設定が完了したらwordpressをインストールします。普通にFTPから新規のwordpressを入れてしまっても良いのですが、mixhostは簡単インストールが実装されているので、そちらを使った方が早いと思います。
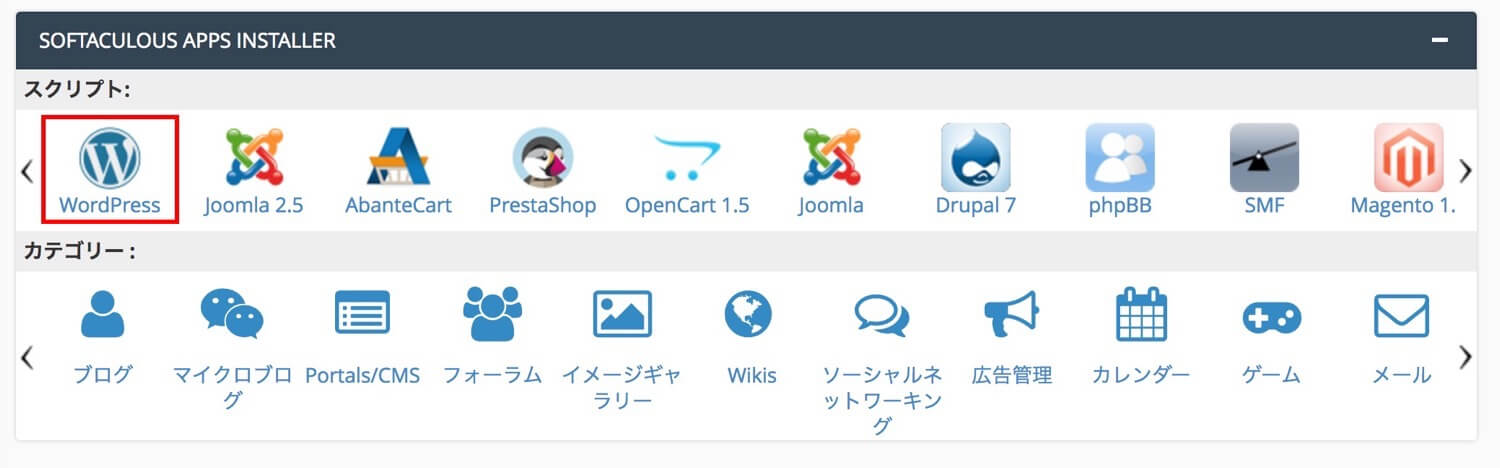
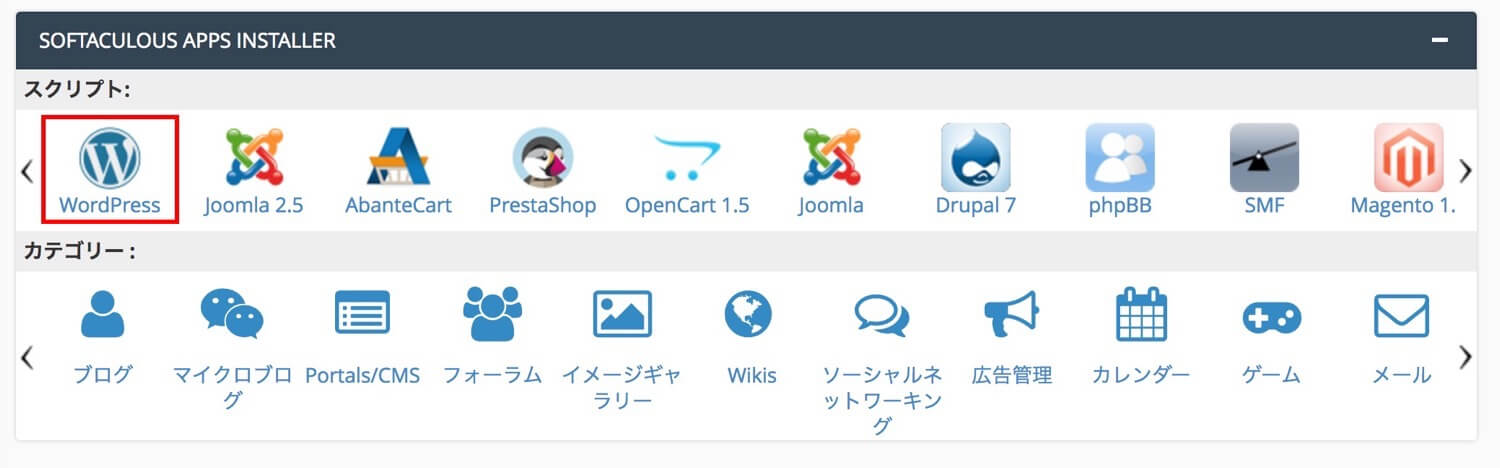
と言うことでこちらの「wordpress」をクリック。早速インストール画面に遷移します。
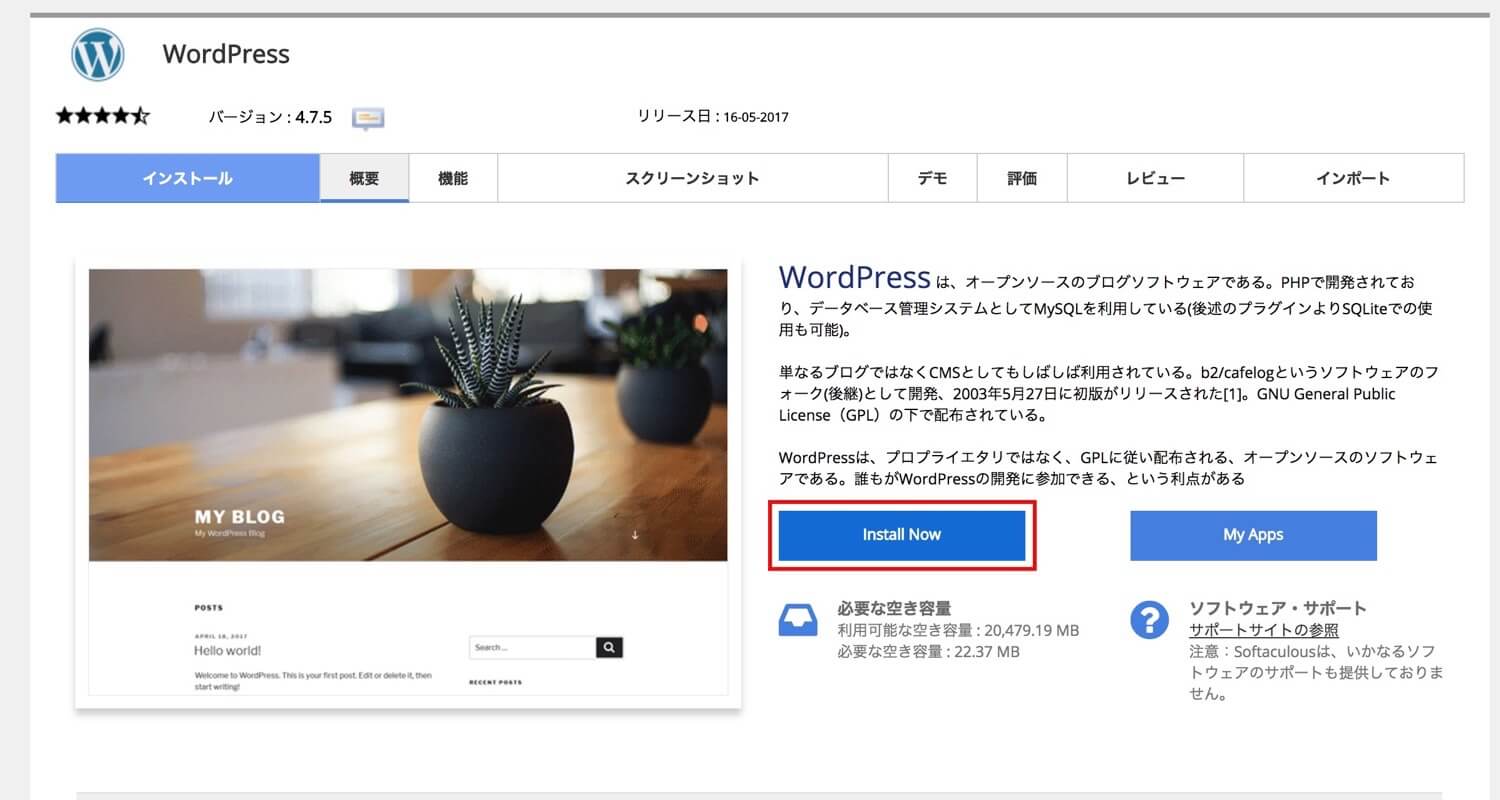
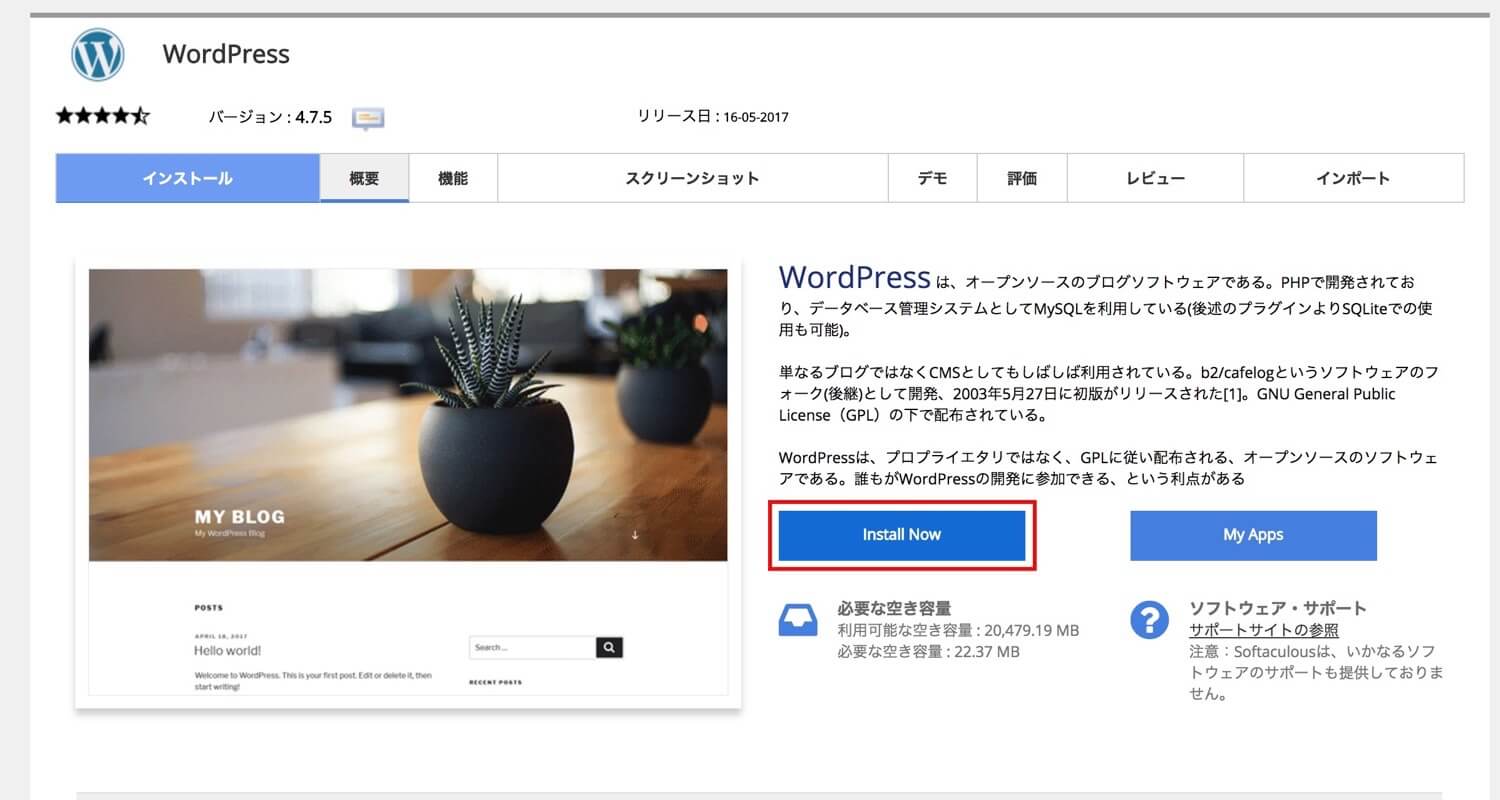
そしたら「Install Now」のボタンが出てきますので、こちらをクリックします。
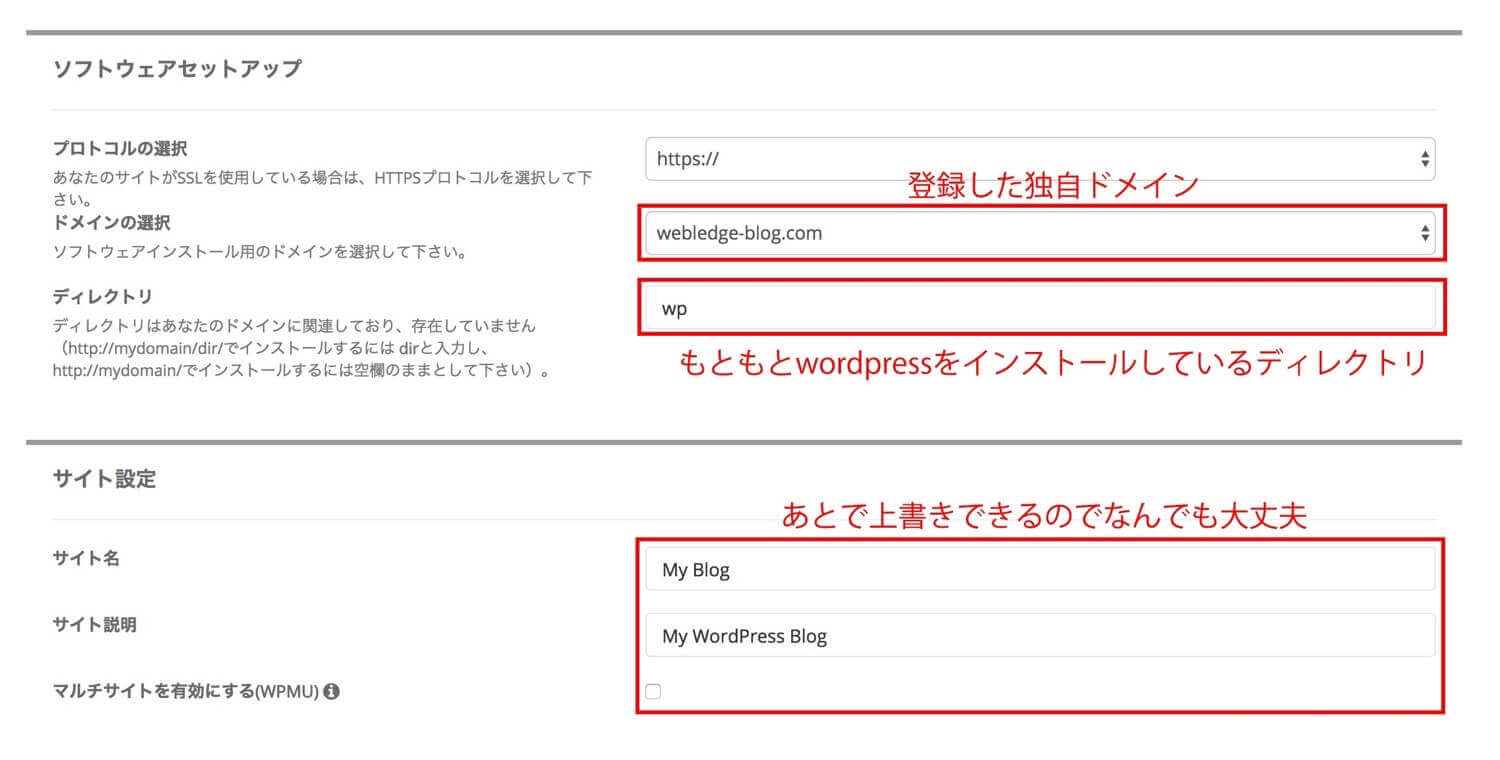
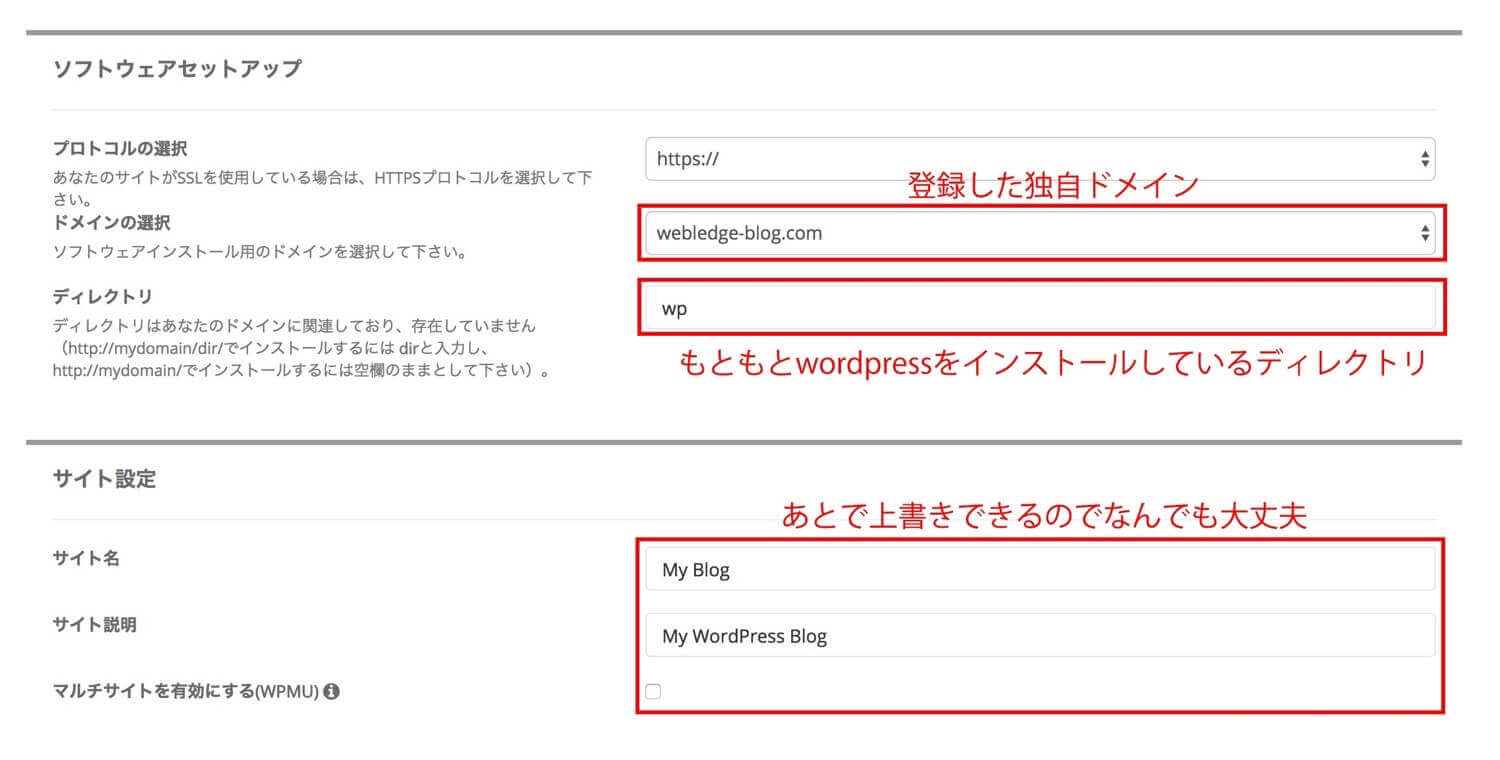
現在のサイトに合わせて必要事項を入力しましょう。
気をつけてほしいのは「ディレクトリ」の部分です。実際に現在運用をしているサイトのどこにwordpressが入っているのかを知ってなくてはなりませんね。
例えば僕の場合は「webledge-blog.com/wp/」にwordpressをインストールしているのであれば、ディレクトリは「wp」だし、「webledge-blog.com/wordpress/」にwordpressをインストールしているのであれば、ディレクトリは「wordpress」になります。
もちろん「webledge-blog.com/」の直下にインストールしている場合はディレクトリの場合は空欄で大丈夫。ここを間違えるとあとで結構面倒なことになるので、ここは間違えない様に。
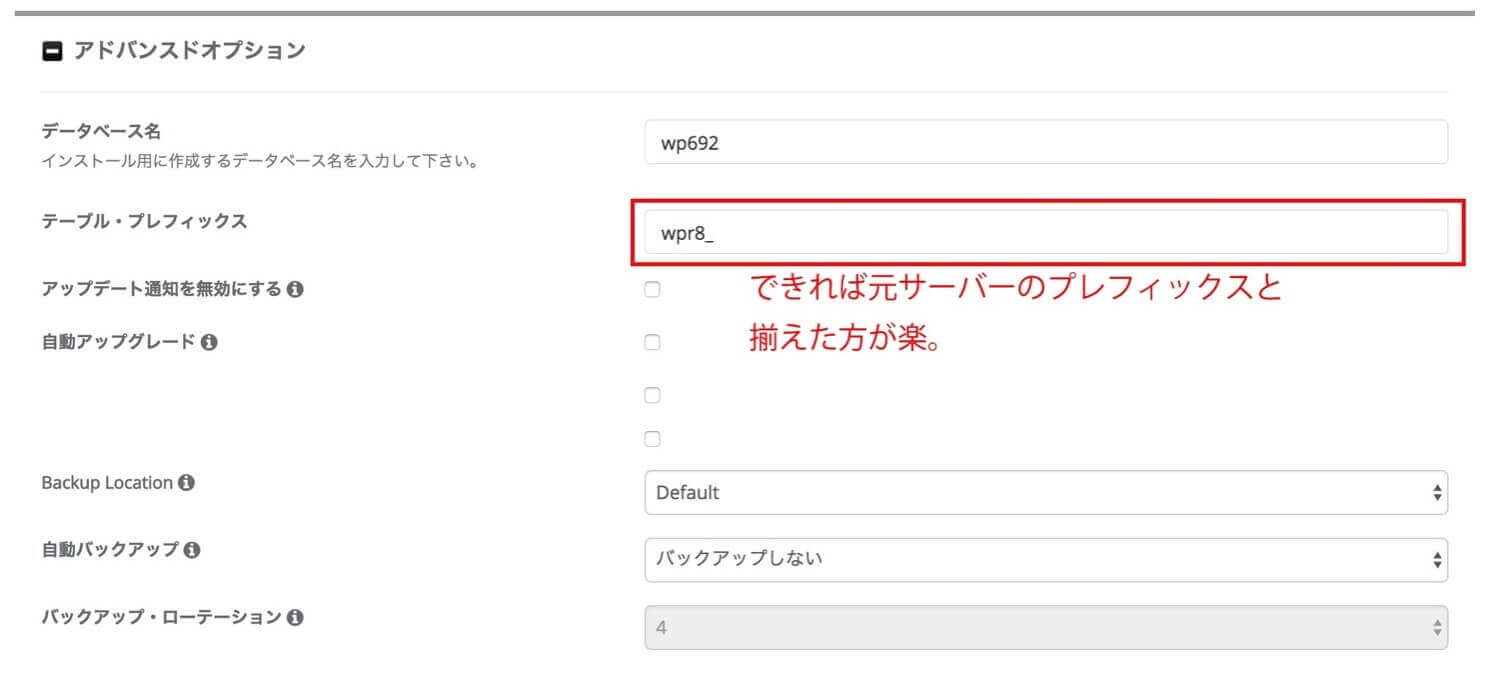
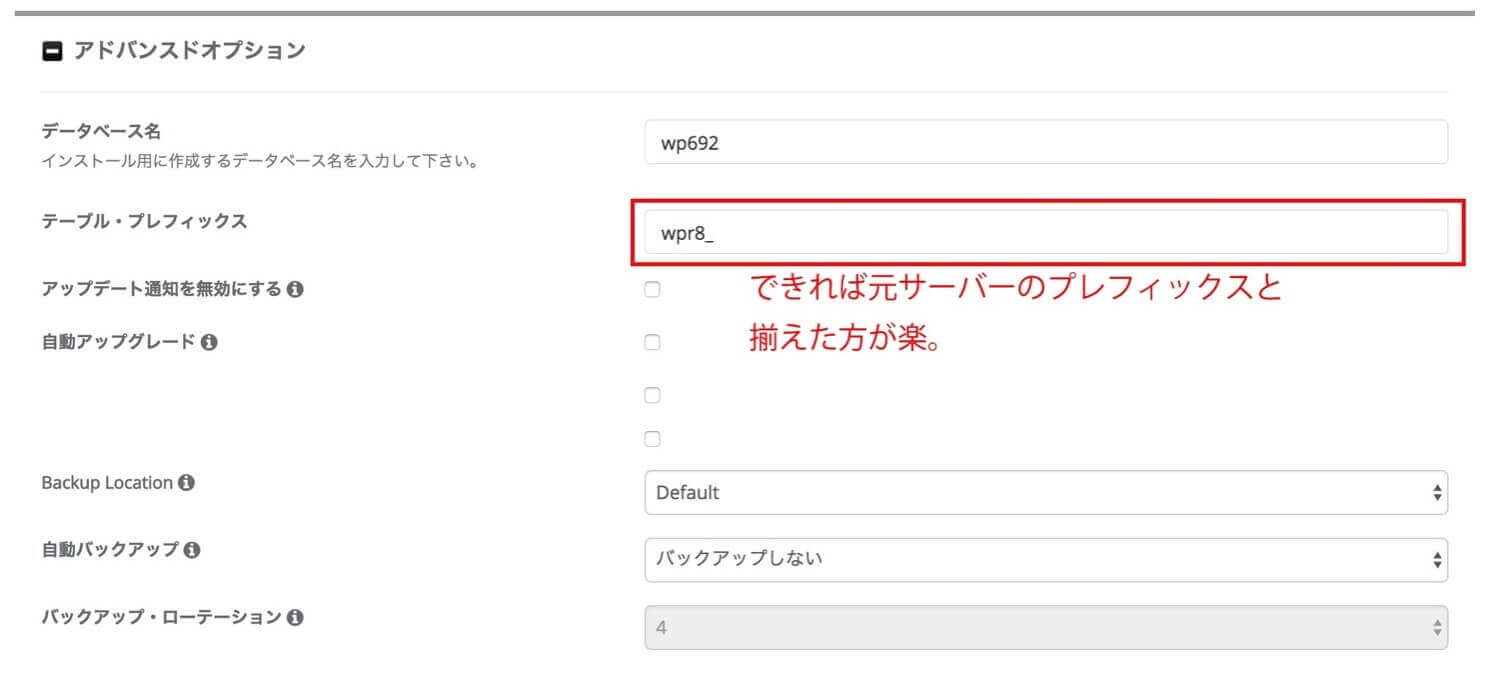
そうそう、それともし可能であれば、この「テーブル プレフィックス」の部分は前のサーバーのデータベース内容のプレフィックスと合わせた方が後で楽。
前のサーバーに入ると「wp_」とか「wp1_」とかになっているかもしれませんので、その様に設定すると楽です。まぁ、わからなければやらなくても後で修正できるので、大丈夫。
そして後の項目は割と普通に記載すれば大丈夫。wordpressログイン時のユーザー名とパスワードもお好みでどうぞ!
ここまで行ったらサイトの内容をバックアップ
wordpressの設定を終えたら、元のサーバーにあるサイトの内容のバックアップをとります。バックアップを取るファイルは基本的には「wp-content」のみで大丈夫です。後でconfigファイルとかはちょっと見ますが・・・
wp-contentはwordpressをインストールした直下に入っているので、それをどこでもいいので保存しましょう。


ちなみに僕はキューがすごいことになっています。。多分画像をめっちゃ使っているからかな・・・このバックアップだけで一時間半くらいかかってしまいました。。
データベースもバックアップを取ろう!
サイトの内容のバックアップができたらデータベースのバックアップに移ります。これ自体は5分で終わっちゃいますので、簡単。
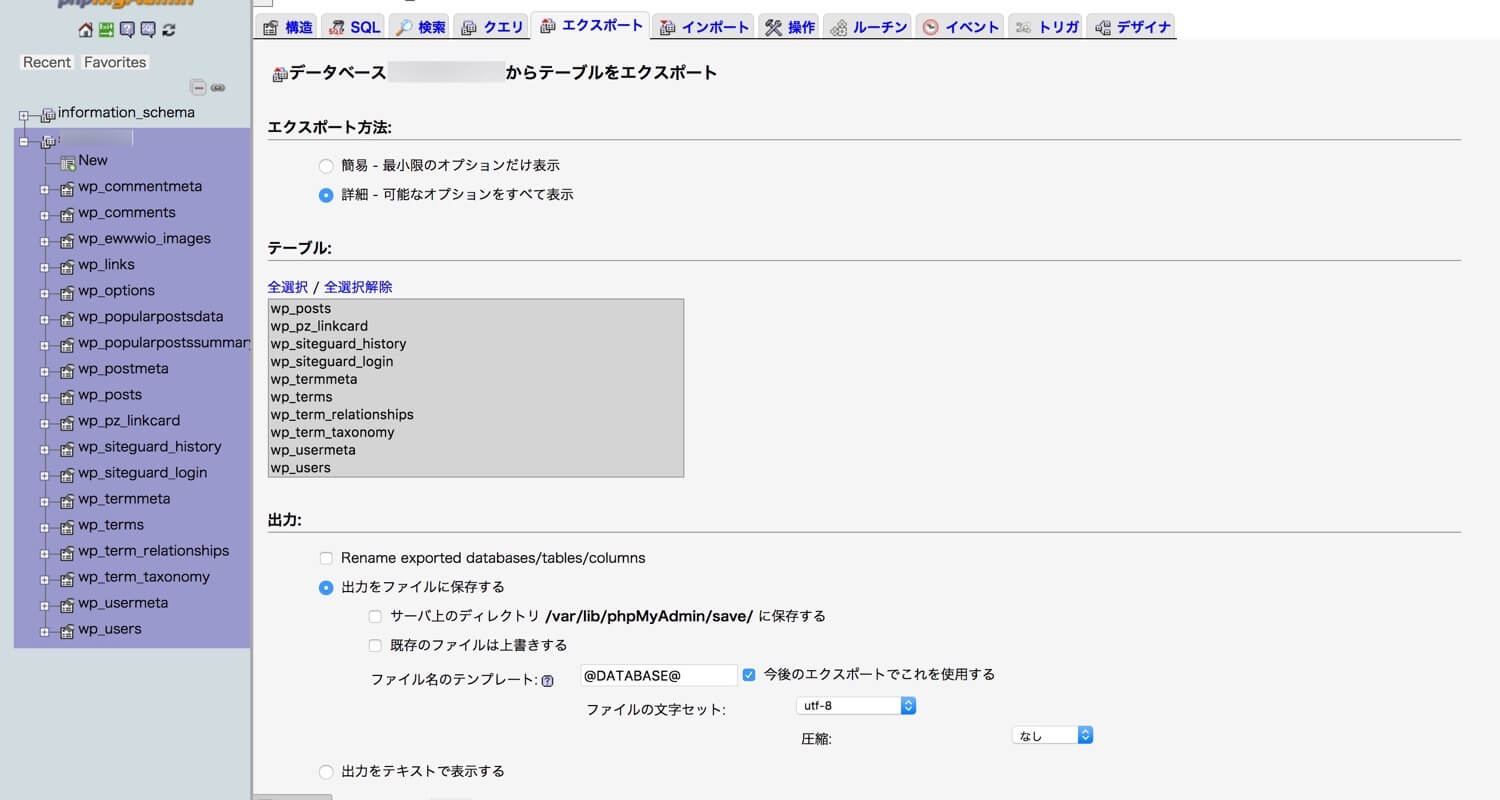
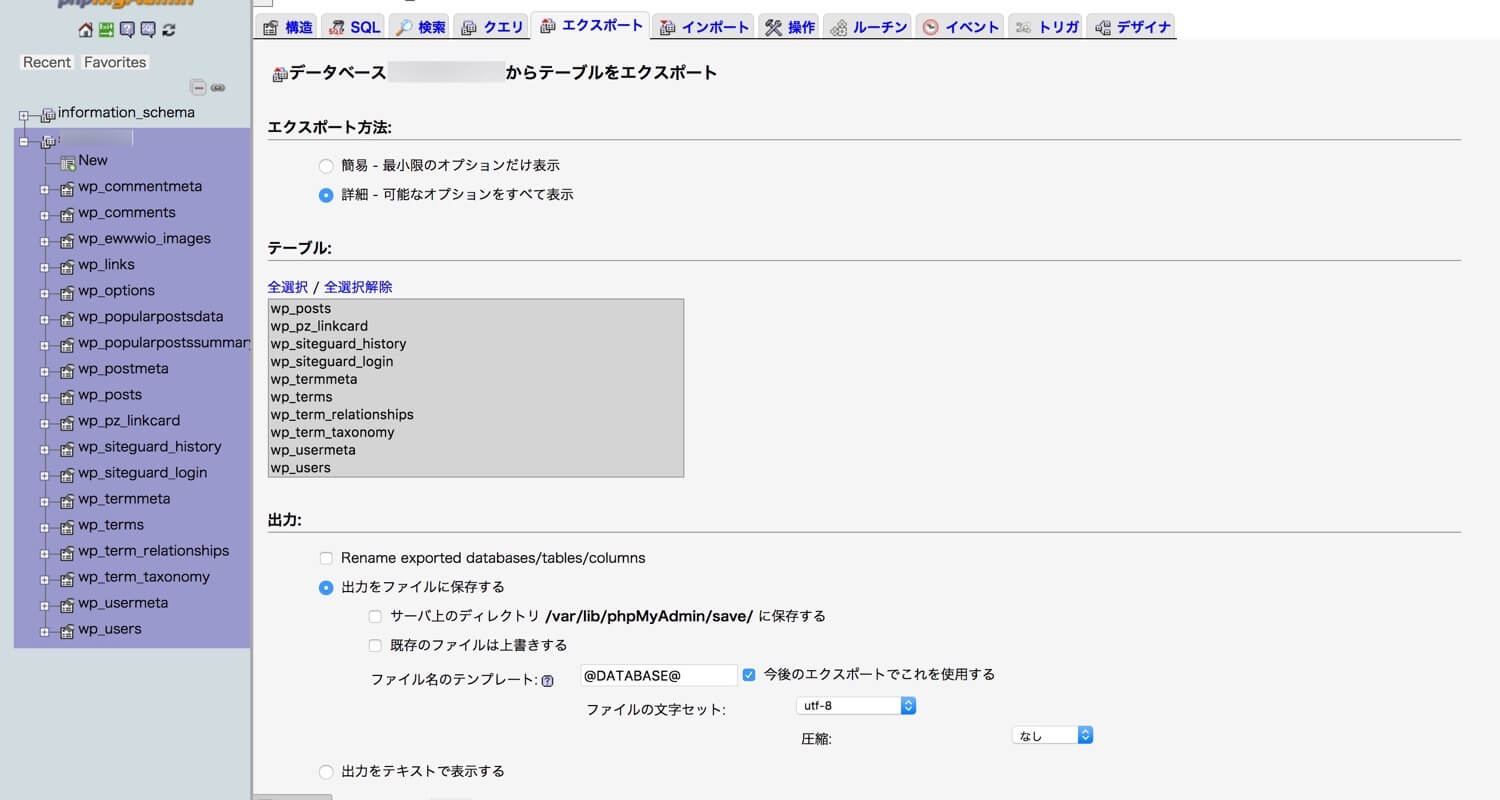
phpmyadminにログインして、上部メニューの「エクスポート」から、そのまま流れに乗ってエクスポートするだけ。形式は「.sql」か「.sql.zip」のどちらかを指定してくださいね!
ちなみに「Information_schema」はシカトして大丈夫。むしろそれをダウンロードするとうまくいかなかったりするので、Information_schema以外をダウンロードしてくださいね。
さて、ここまででサイトのバックアップは完了!このバックアップした内容を元にmixhostのサーバーを上書きしていきます。
mixhostのサーバーに上書きしましょう
さて、mixhostに書き込んでいきましょう!
最初の登録の際にもらったFTP情報を使って、FTPソフトでログインしていきます。おそらく初期の段階ではサイトは「public_html」と言うディレクトリに入っていると思います。その中のドメイン名をクリックすると、そこにwordpressがインストールされているはず。
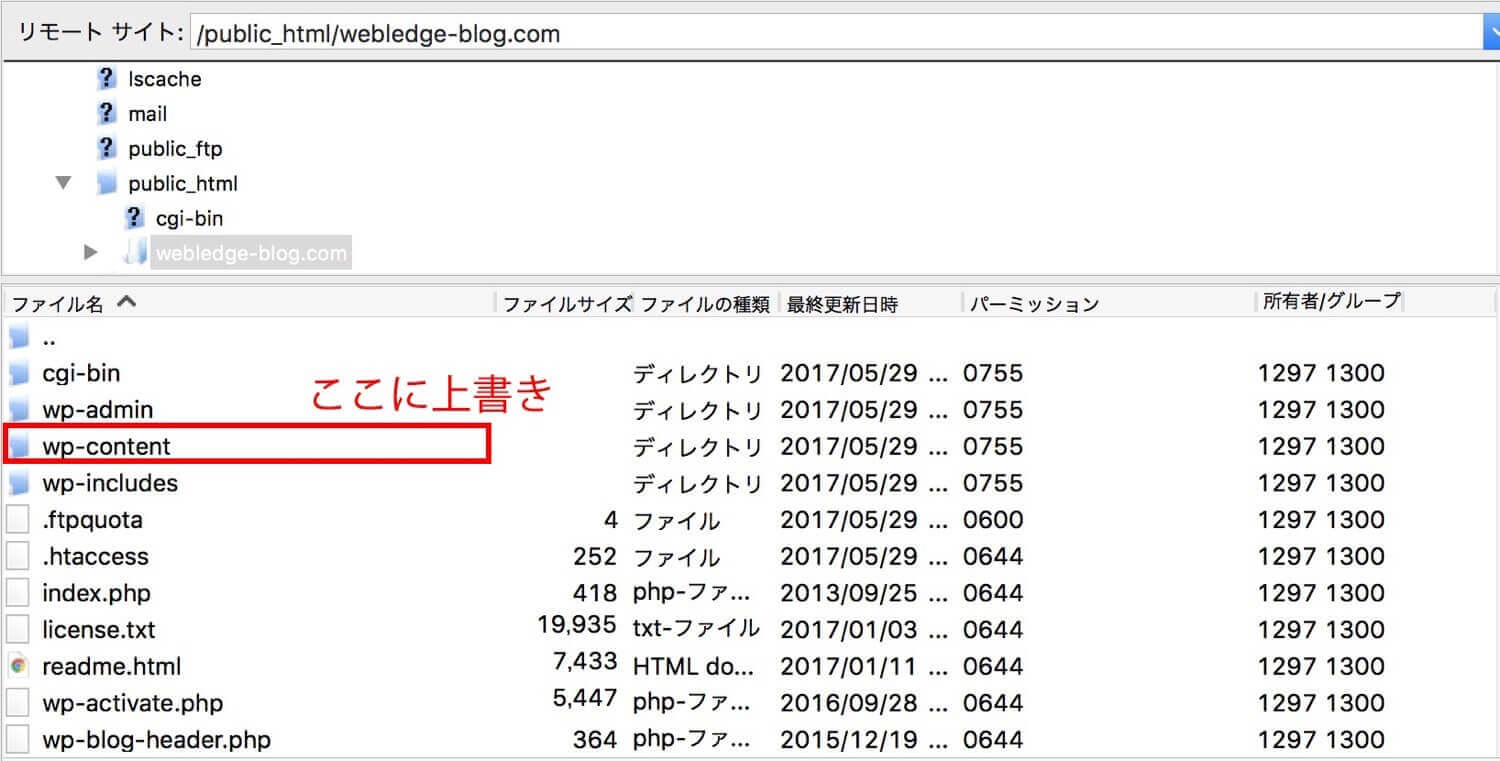
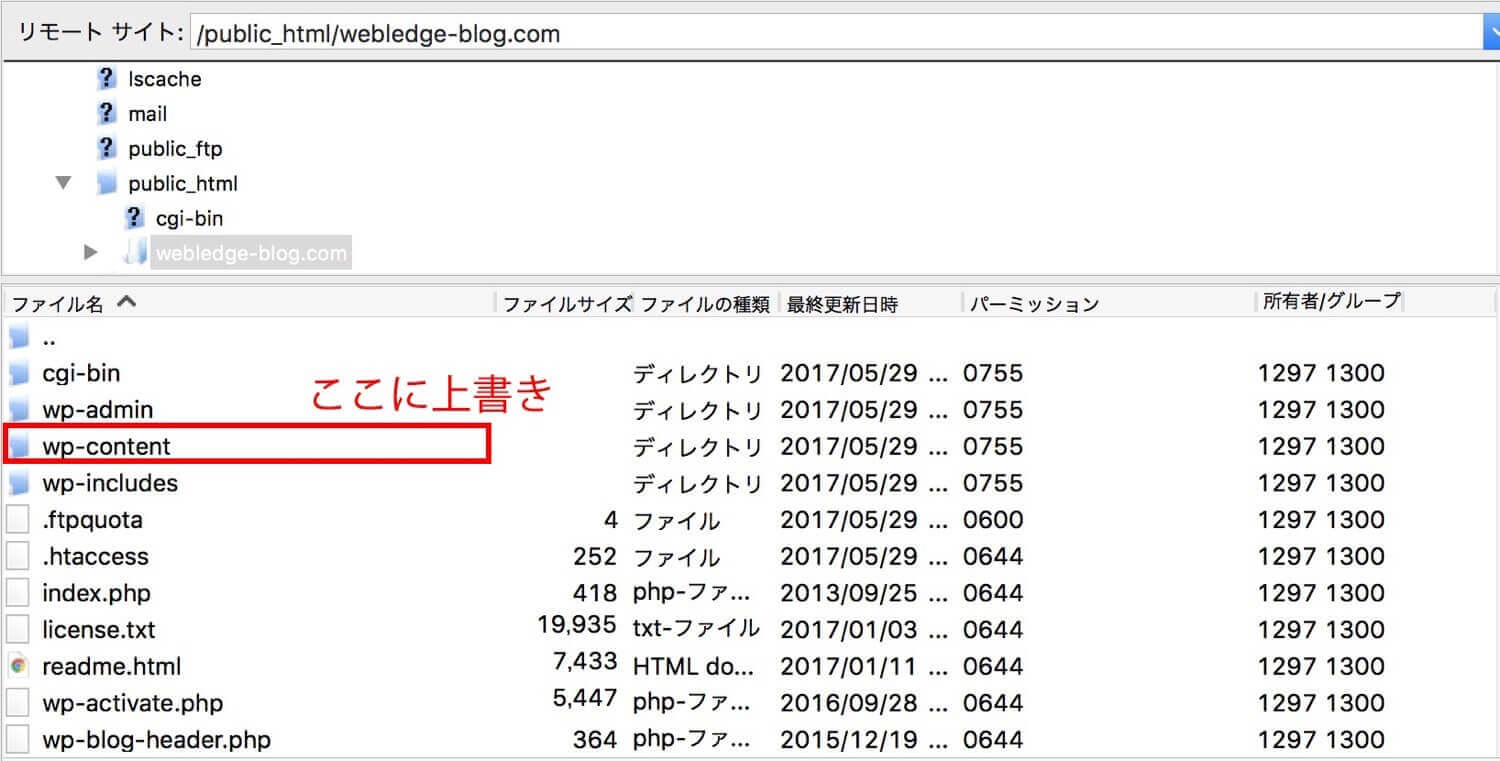
wordpressインストールの際に「wp」と言うディレクトリをしていしていたらそこに「wp」と言うフォルダがあるはず。その中に「wp-content」のファイルがあるので、それをさっきバックアップをとったファイルで上書きしてしまいましょう!
これも大体30分〜1時間くらいかかる場合もあるのでちょっとお待ちを・・・
完了したら次はデータベースをインポートしていきます。
先ほどエクスポートしたデータベースのファイルをインポートしていきます。mixhostのコントロールパネル(cPanel)のホーム画面からデータベースの欄を探すとphpmyadminのログインボタンがありますので、そこからphpmyadminにログイン。
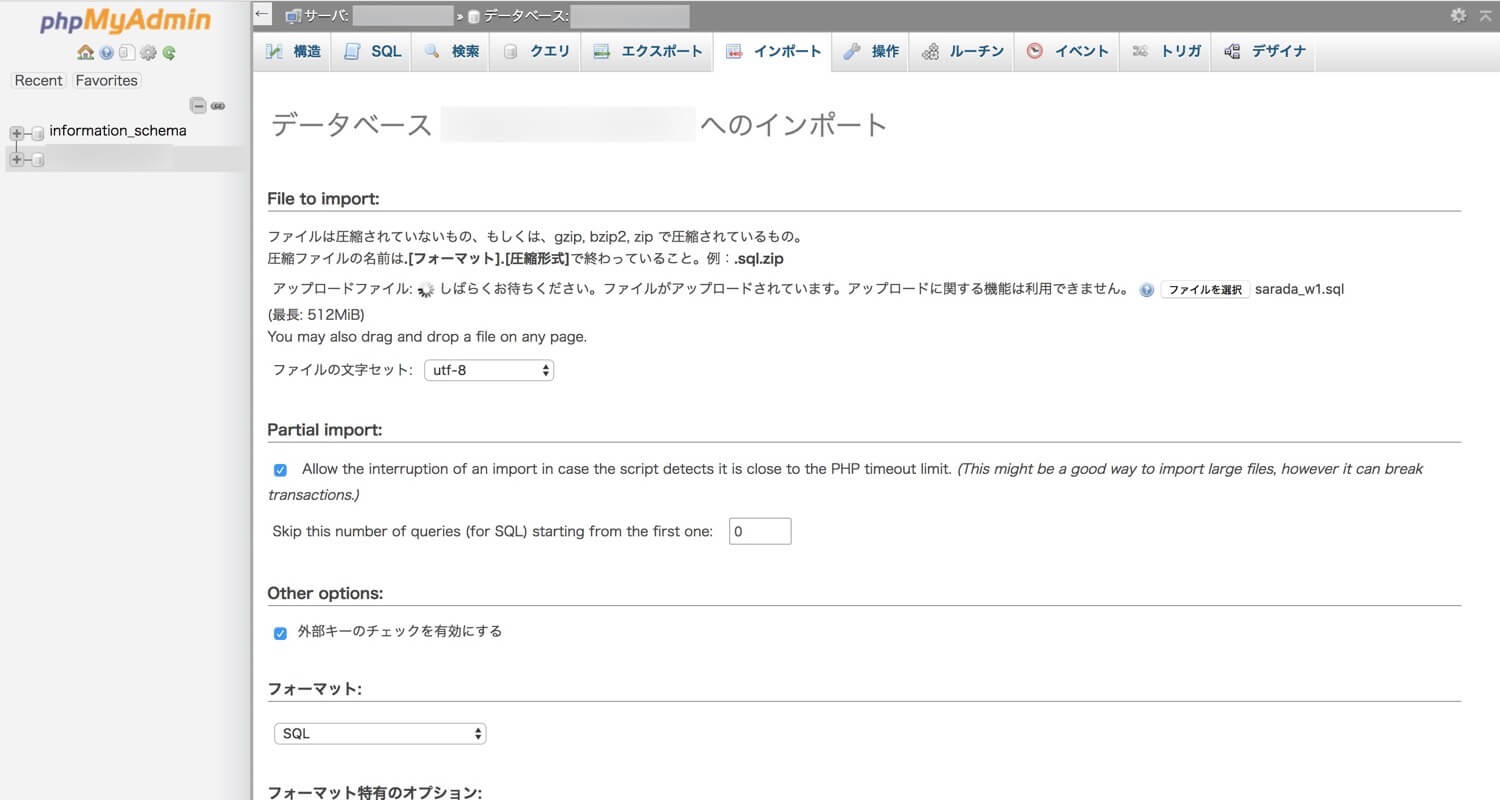
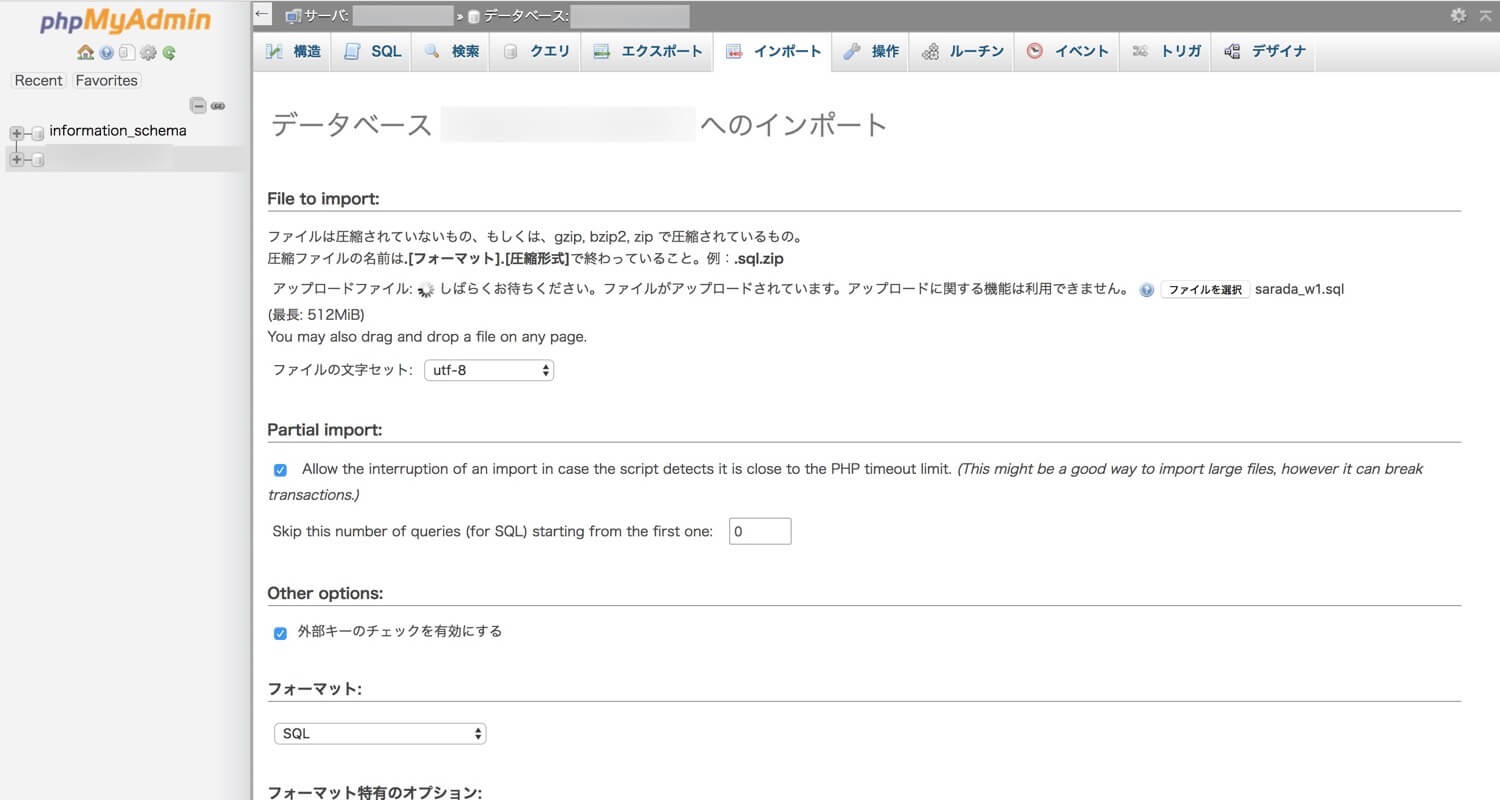
phpmyadminの上部メニュー「インポート」からデータベースをそのままアップロードします。ここまで行けばほとんど完了です。
・・・が、先ほどwordpressをインストールした時にプレフィックスを合わせていない場合は設定し直さなくてはなりません。
mixhost側のサーバーで、wp-contentと同じフォルダにある「wp-config.php」の中身を変えます。
|
1 |
$table_prefix = '◯○_'; |
となっている場所があるので、この「○◯_」の部分を、前のサーバーと同じプレフィックスにしてください。
これをアップロードすればまぁほとんど完了と言うところでしょう。
hostsでサイトが正常に表示されているかを確認
ここまでで本当にサイトが正常に移行できているかを確認する必要がありますので、実際に確認してみましょう。
「hostsの書き方(設定)」の記事でhostsについては細かく記載しておりますので、こちらを参考にhostsを設定してみてください。
hostsを設定する際にはmixhostの共有IPアドレスがないといけませんね。と言うことで確認の方法も掲載しておきます。
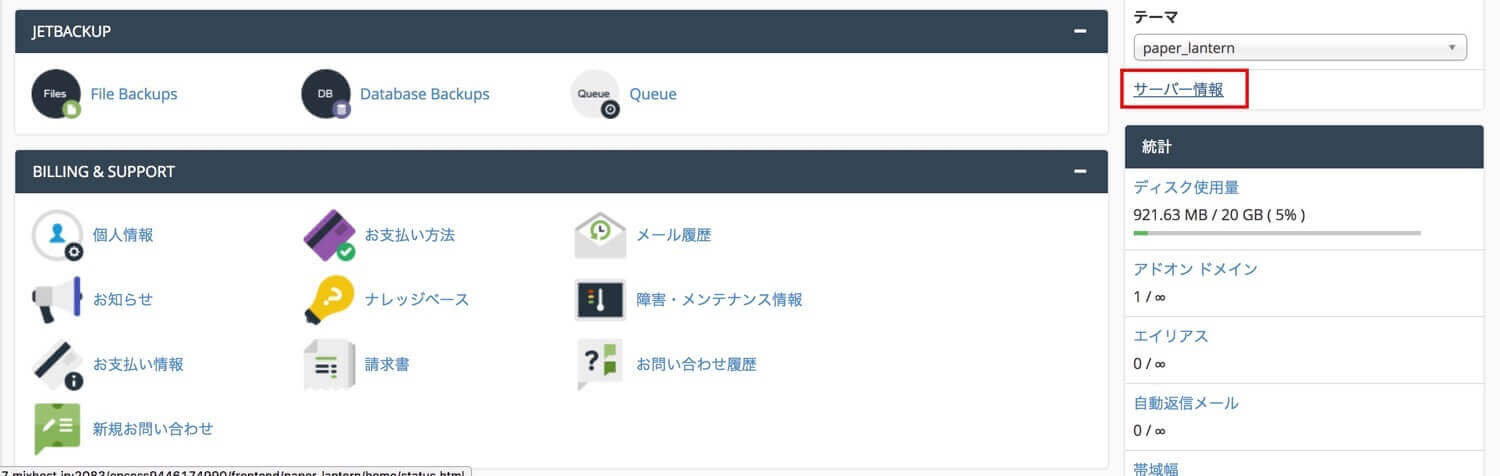
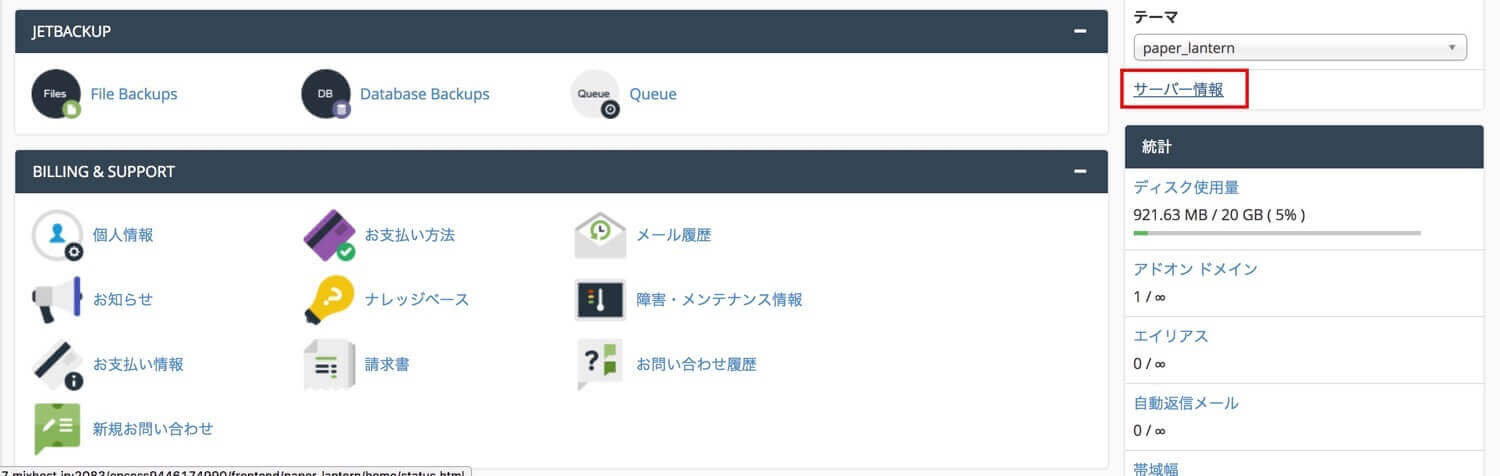
まずはcPanelのサイドバーから、「サーバー情報」をクリック。
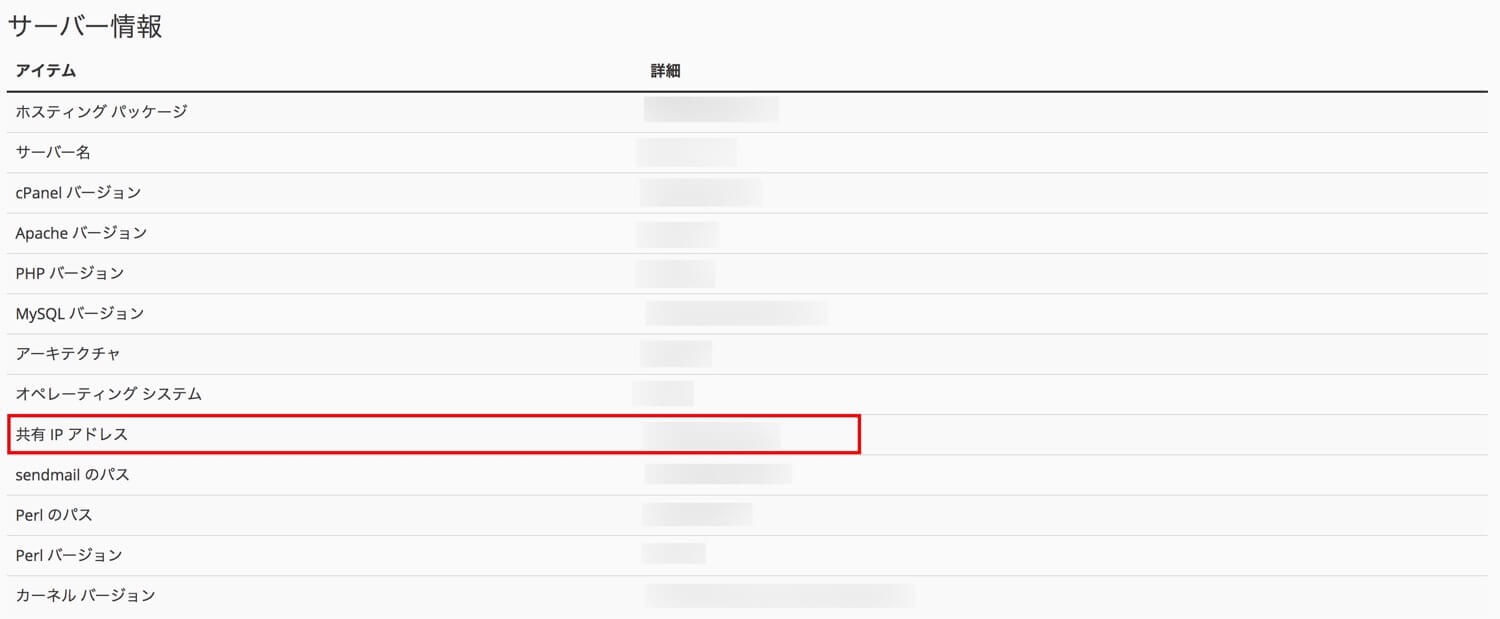
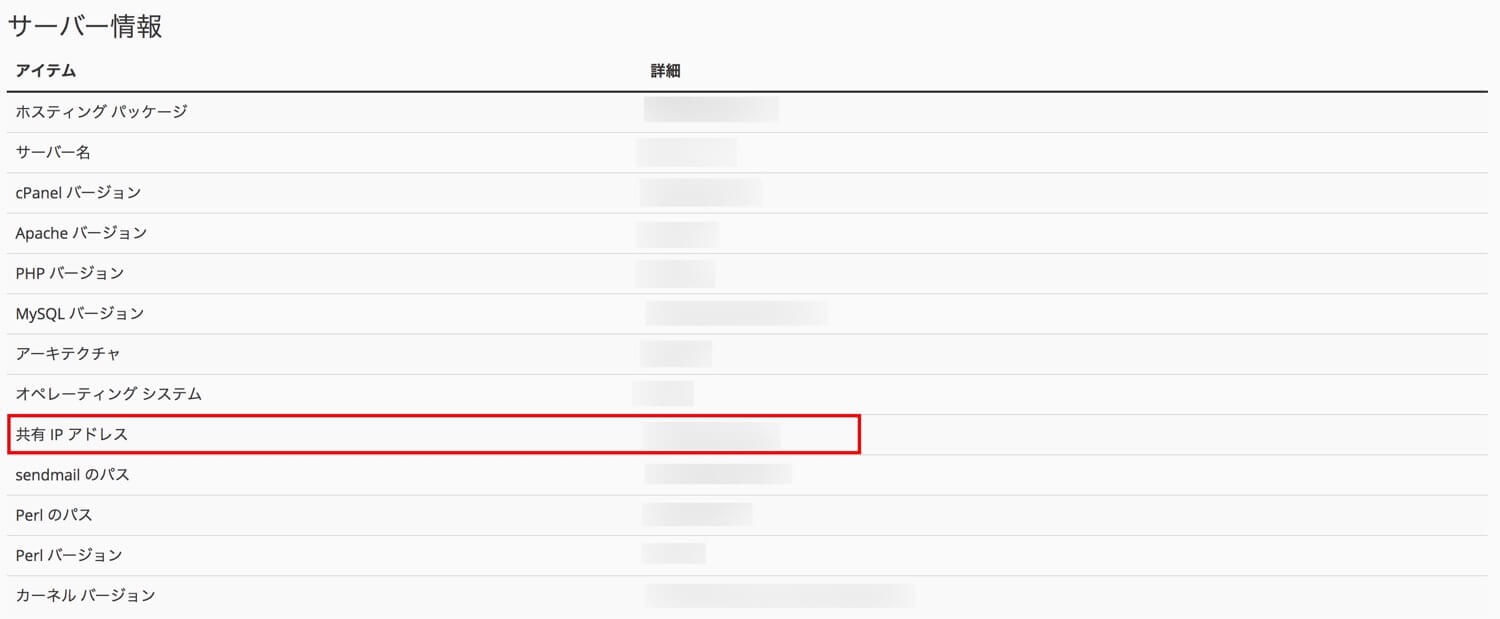
ここに「共有IPアドレス」という欄がありますので、ここを参照してください。
確認してOKだったら次のステップに進みましょう。
もしも404エラーが出ていたら・・・
僕の場合、この確認の際にトップページ以外のページが404エラーとなっていました。どうやらこれはパーマリンクが悪さをしている模様。
と言うことでこれもちょこちょこっと修正しちゃいましょう。
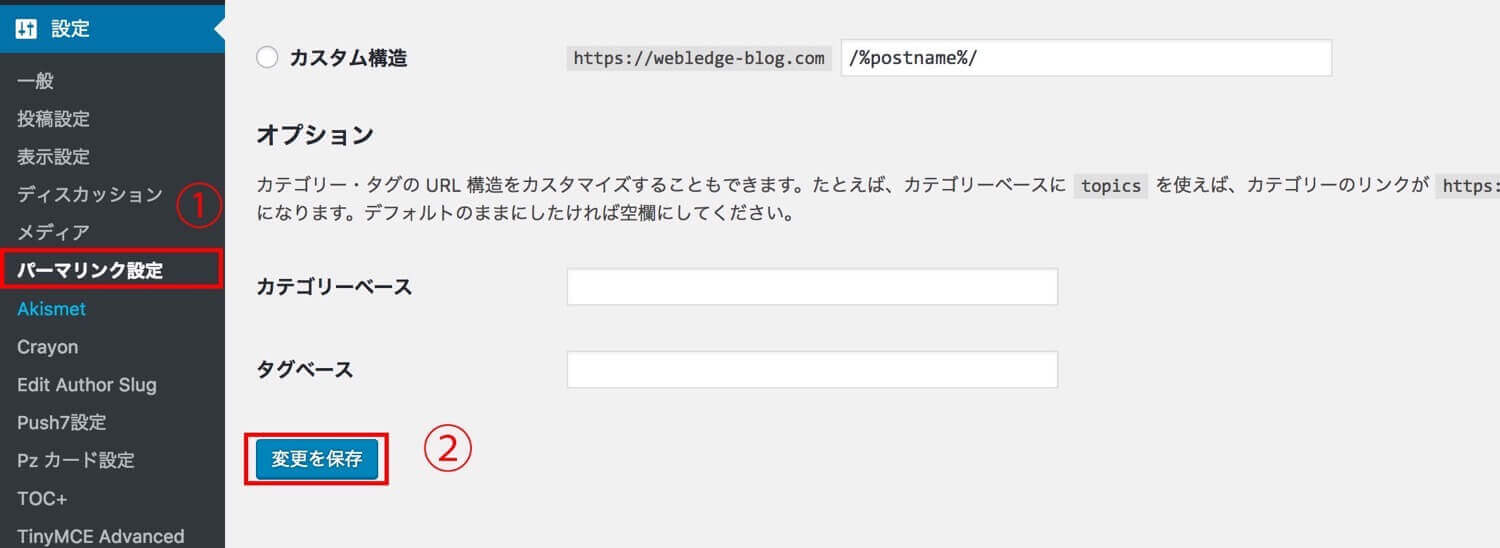
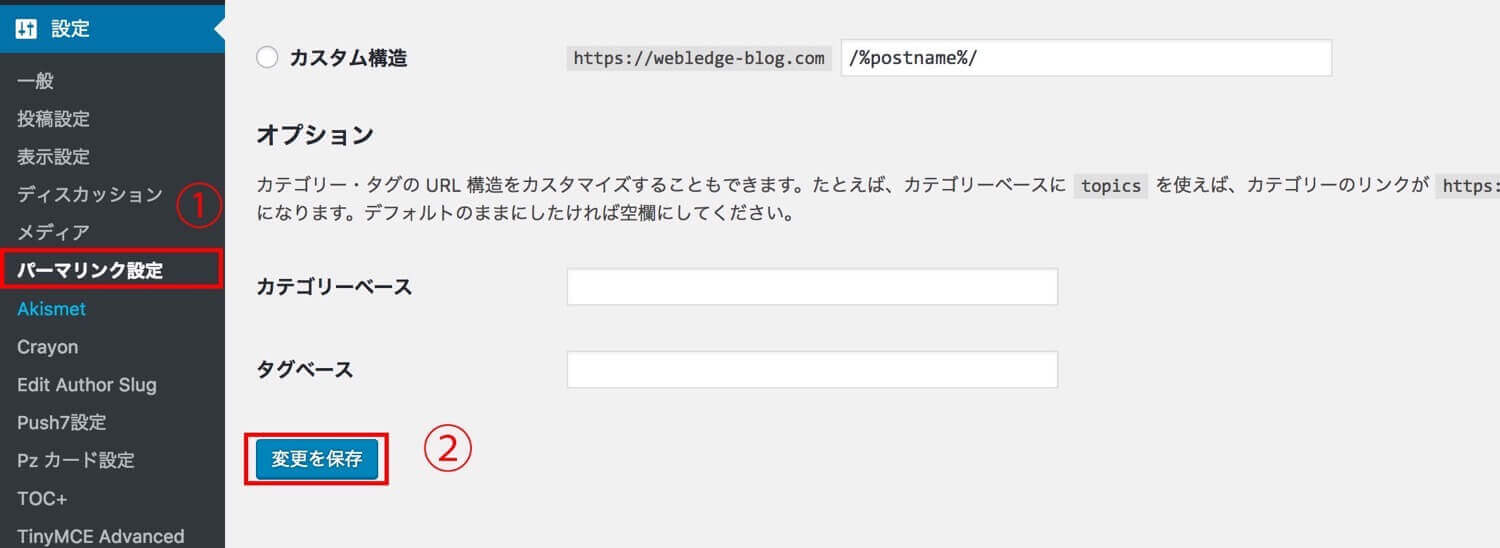
やることは簡単で、wordpressダッシュボードのサイドバー、「パーマリンク設定」から、「設定を変更」をクリックするだけ。
何も変更しなくても、「設定を変更」で勝手に更新してくれるはずです。ぜひお試しを!
ネームサーバーを変更してサイトを公開する
さて、いよいよクライマックスに近づいてきました。
ネームサーバーを変更していきましょう!僕は現在ムームードメインで独自ドメインを契約しているので(バリュードメインなどに変更したいけど・・・)、そこから説明していきます。
他のサービスでもほとんど変わらないと思いますので、ぜひ参考に。といってもめちゃくちゃ簡単。
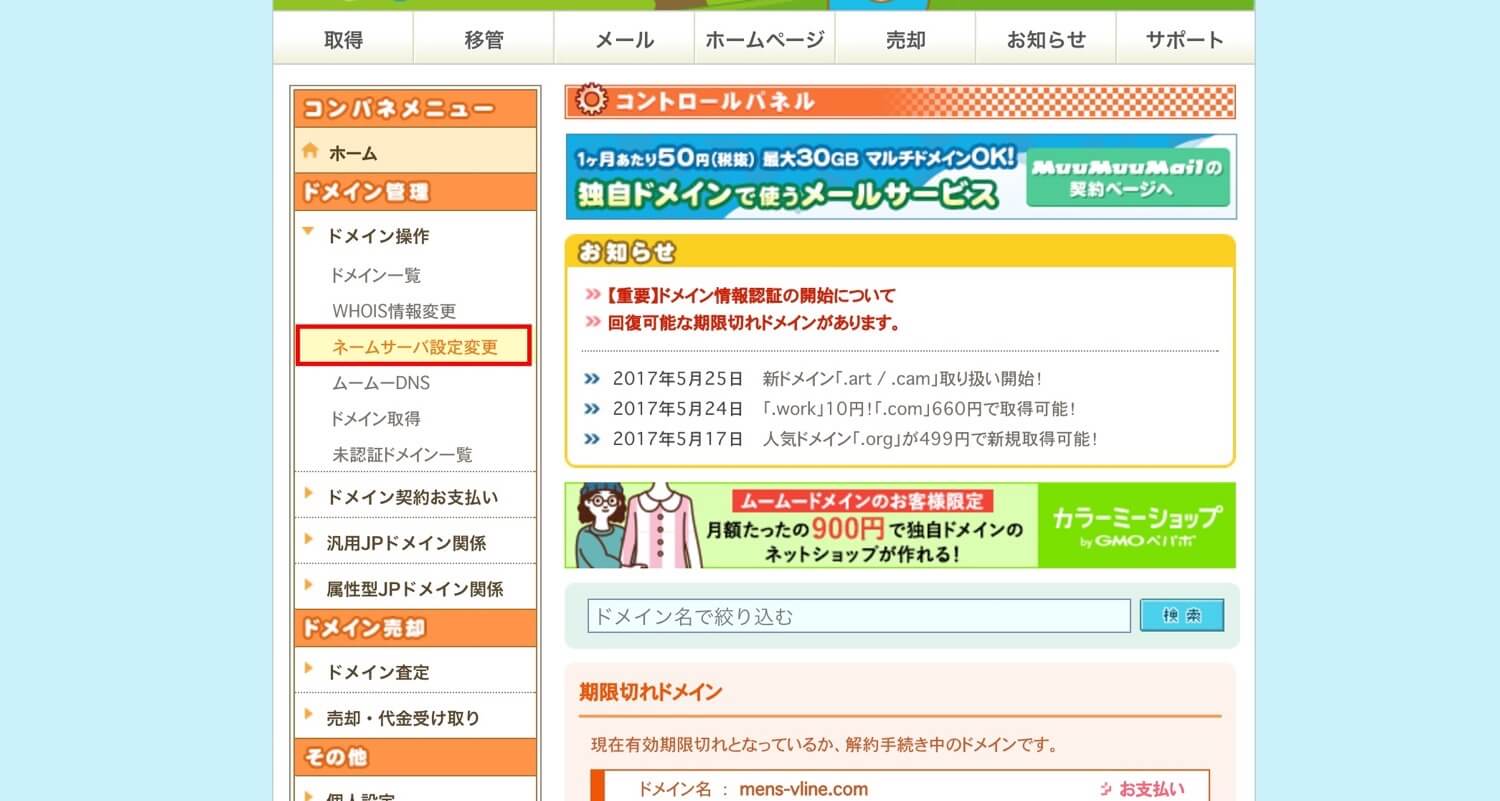
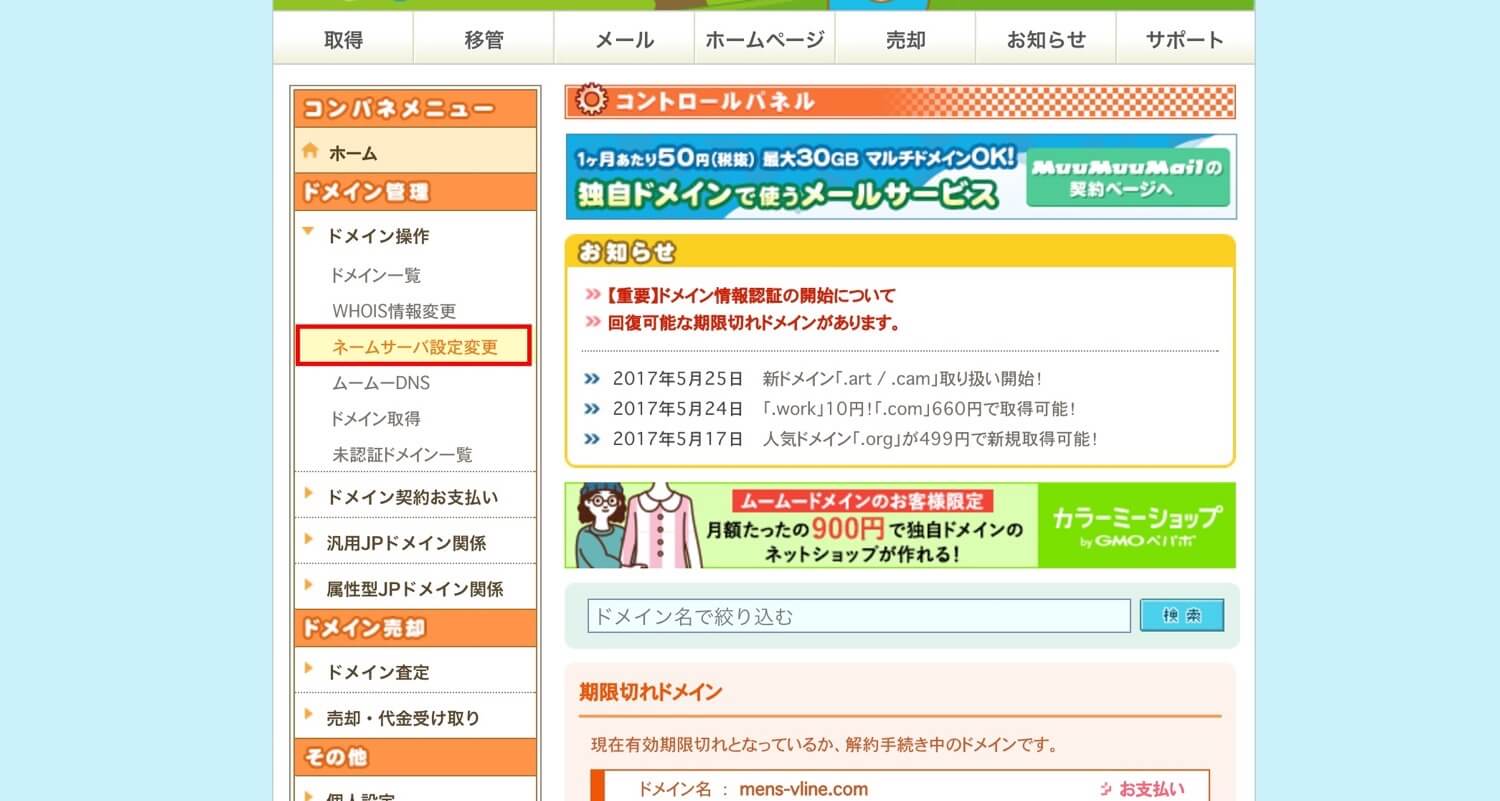
「ネームサーバー設定変更」のボタンをクリック。そこから管理しているドメインの一覧が表示されるので、該当のドメインの設定を変更するように遷移します。
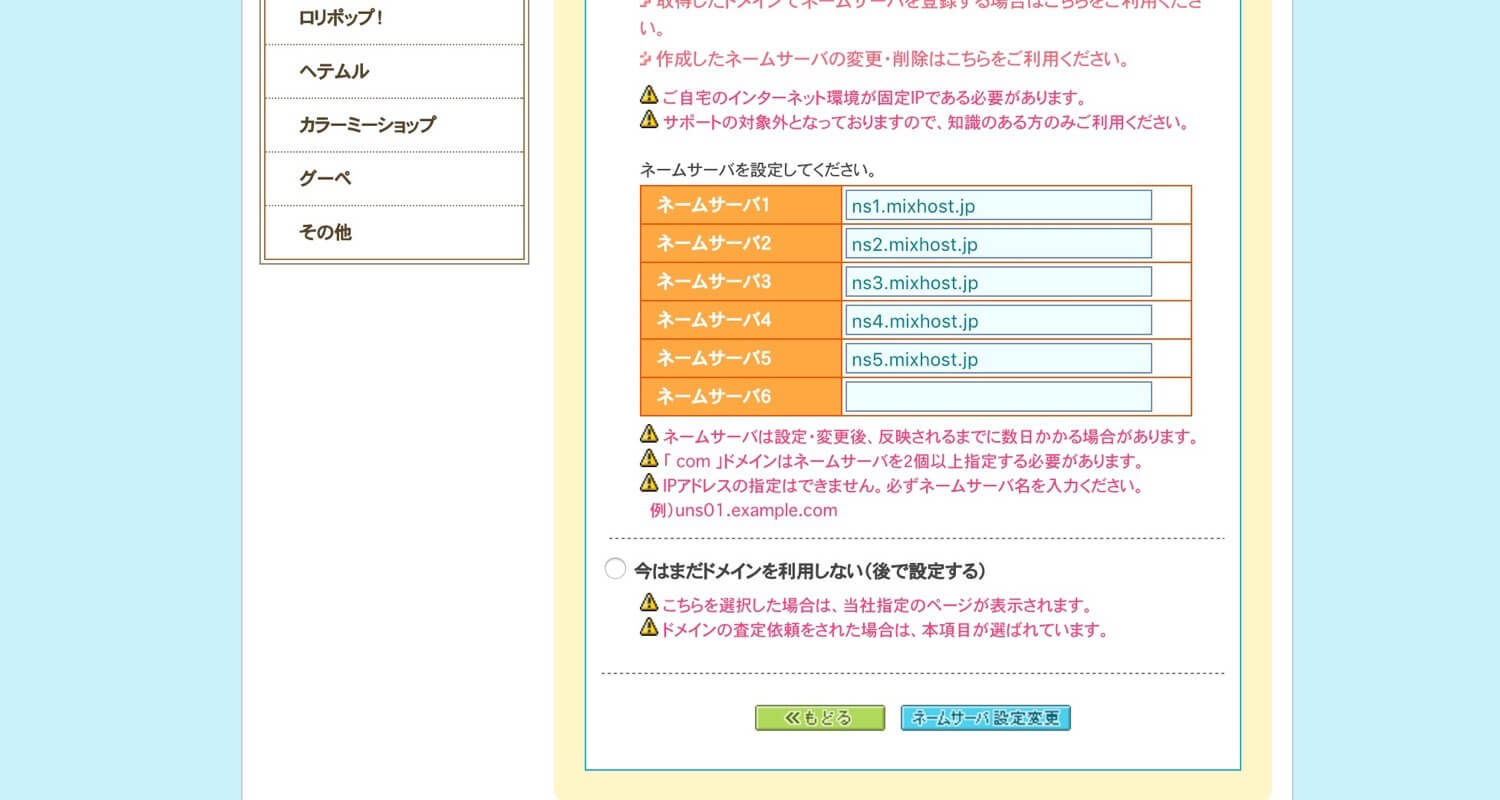
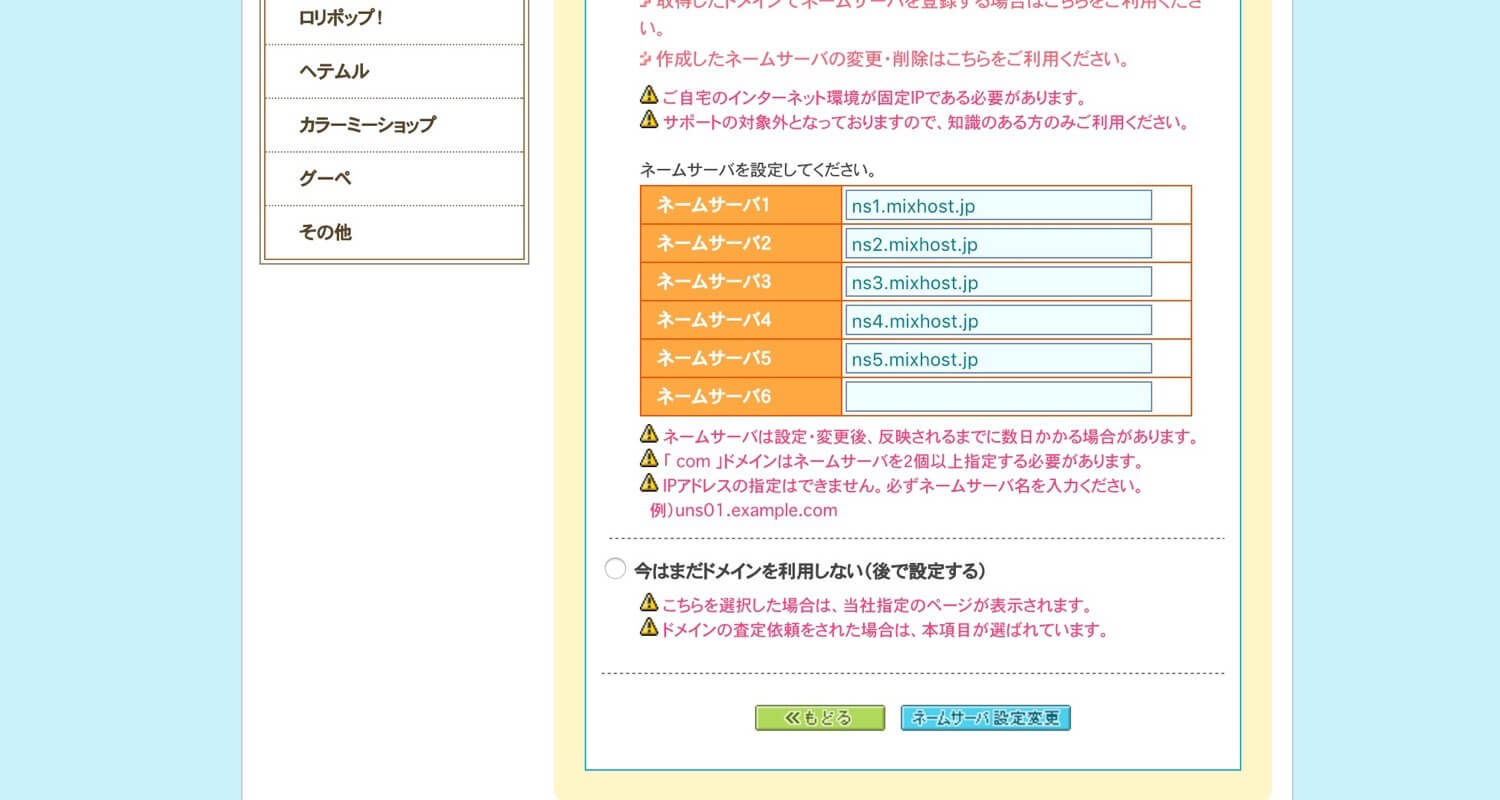
あとはネームサーバーを変更するのみ。mixhostの場合は
- ns1.mixhost.jp
- ns2.mixhost.jp
- ns3.mixhost.jp
- ns4.mixhost.jp
- ns5.mixhost.jp
の順番で入力すれば完了。これで数分後にはサーバーが移行されます!やったね!
SSLについて補足
最後にSSLについて補足しておきます。mixhostでは初めからSSL化が無料でついています。公式のサポートでは下記の様に記載がありますね。
mixhostでは、SSL証明書世界シェアNo.1のCOMODO社を認証局に採用した、独自SSLを無料でご利用いただけます。
SSLに対応したWebサイトを公開する事により、セキュリティの向上やSEO対策などに効果が期待できます。
また、mixhostではHTTP/2に対応していますので、SSLに対応する事により、表示速度の高速化も行えます。
特にmixhostではHTTP/2という形式がすごくて、まぁとにかくサイトを高速で表示させることができるんです、が!mixhostはドメイン認証型SSLなんです。
ネームサーバーを変更した後でないと証明書が発行されません。・・・つまり!ネームサーバーを変更してから証明書が発行されるまでの間はSSLがエラーになってしまいます。なんてこった!


実際に僕もこんな状態が3時間程度続いている状態です・・・SSLを利用する場合は、できれば夜中とかにネームサーバーの変更はおすすめします。
まとめ:意外と簡単?難しくても移行サービスがあるから大丈夫
いかがでしょうか。比較的移行はかんたんだったのではないでしょうか??
まぁSSLのラグが出るのは痛いですが・・・SSLの対応はほとんど必須なので避けて通れないですね・・・現状mixhostよりも高速で安いサーバーはないってくらい評価されていますし。
最悪移行サービスもあるのでそちらを頼るのもありでしょう!やっぱり画像の表示などは全然速度が違いますしね。
mixhostで契約していない方は30日間無料ということもありますので、一度試してみてください!