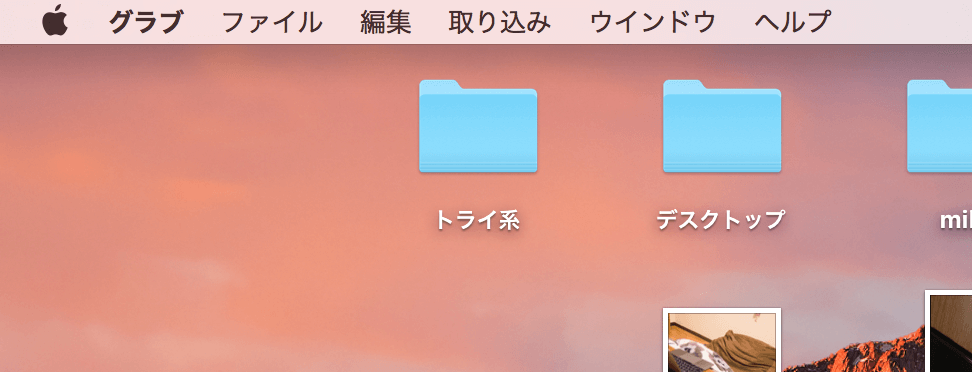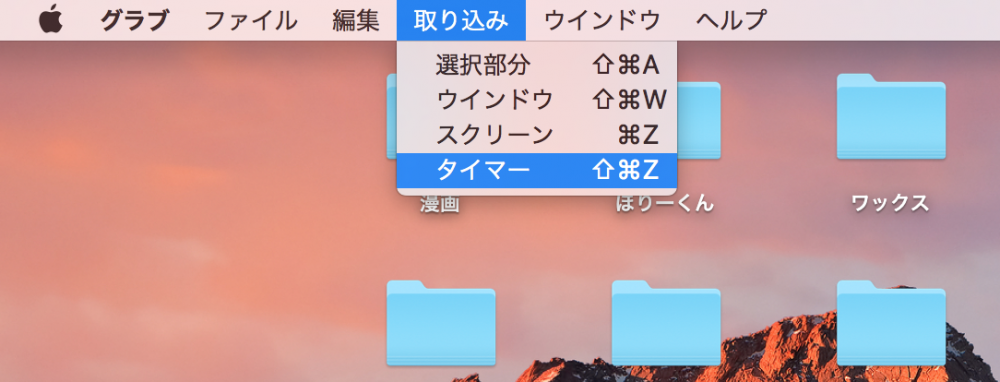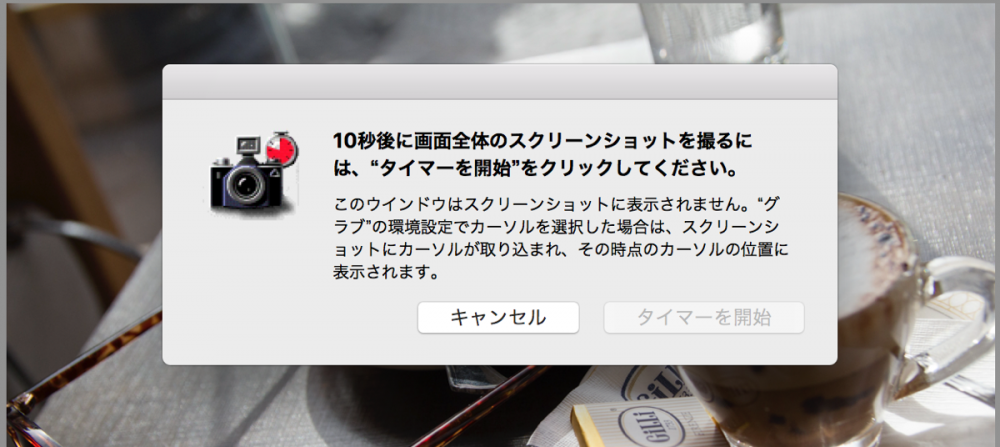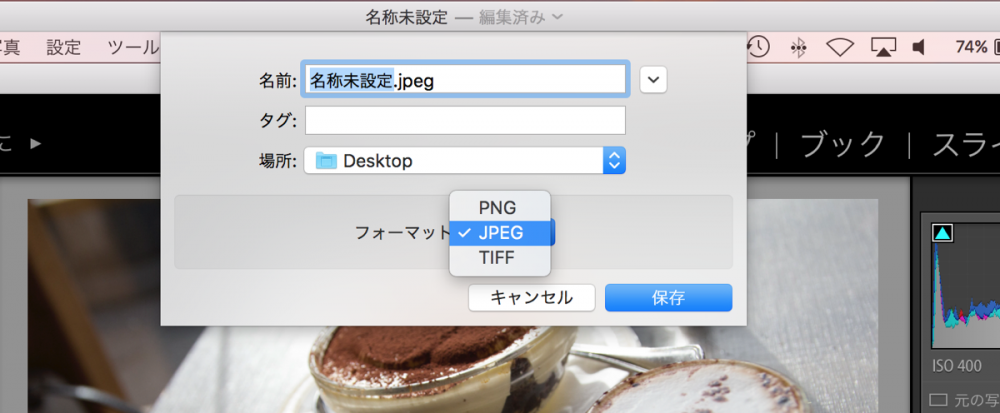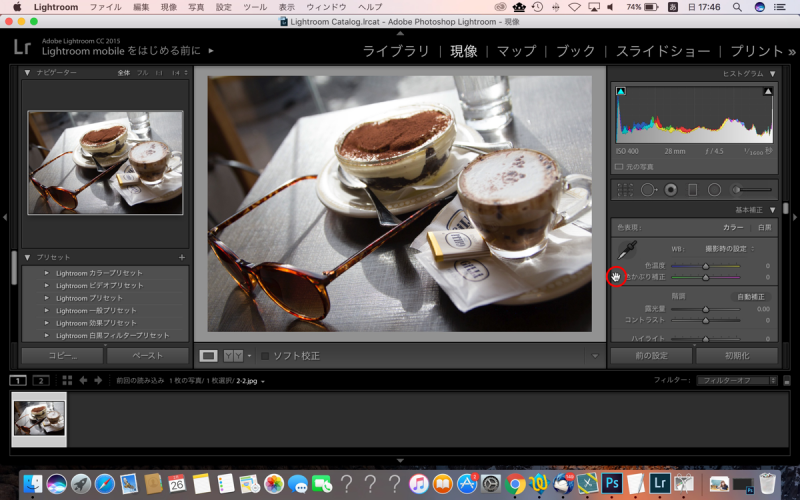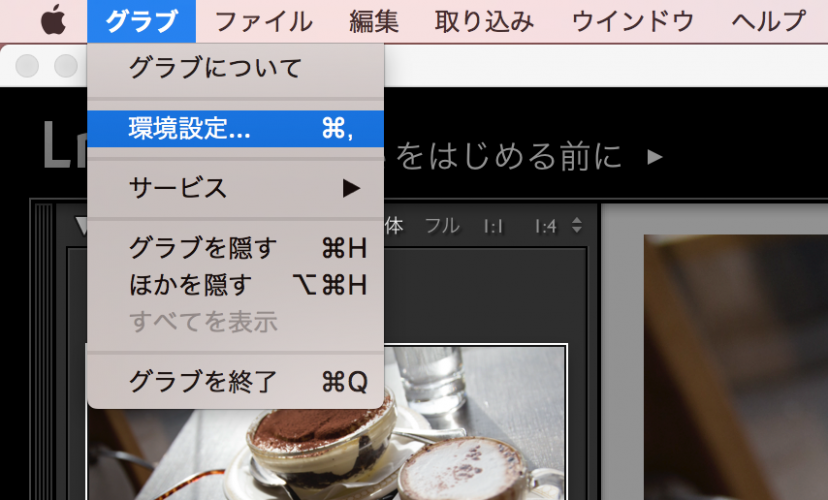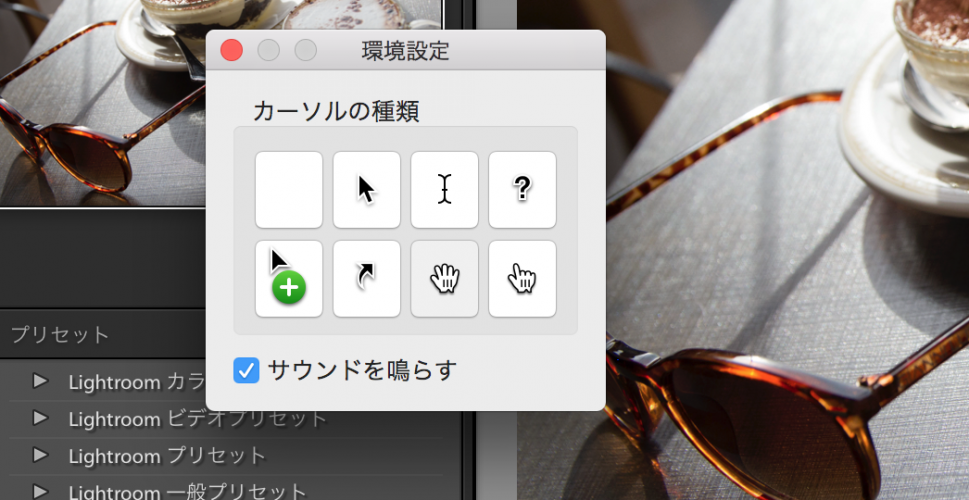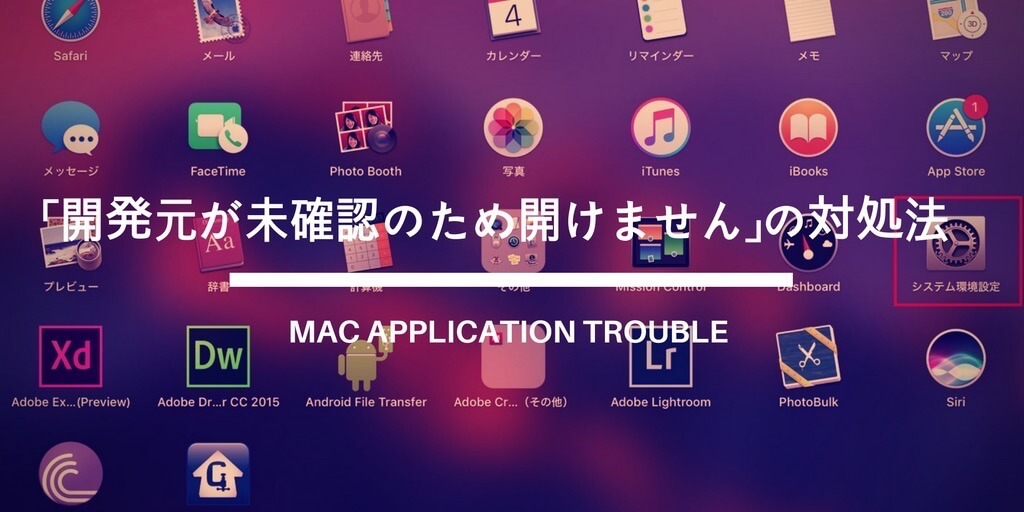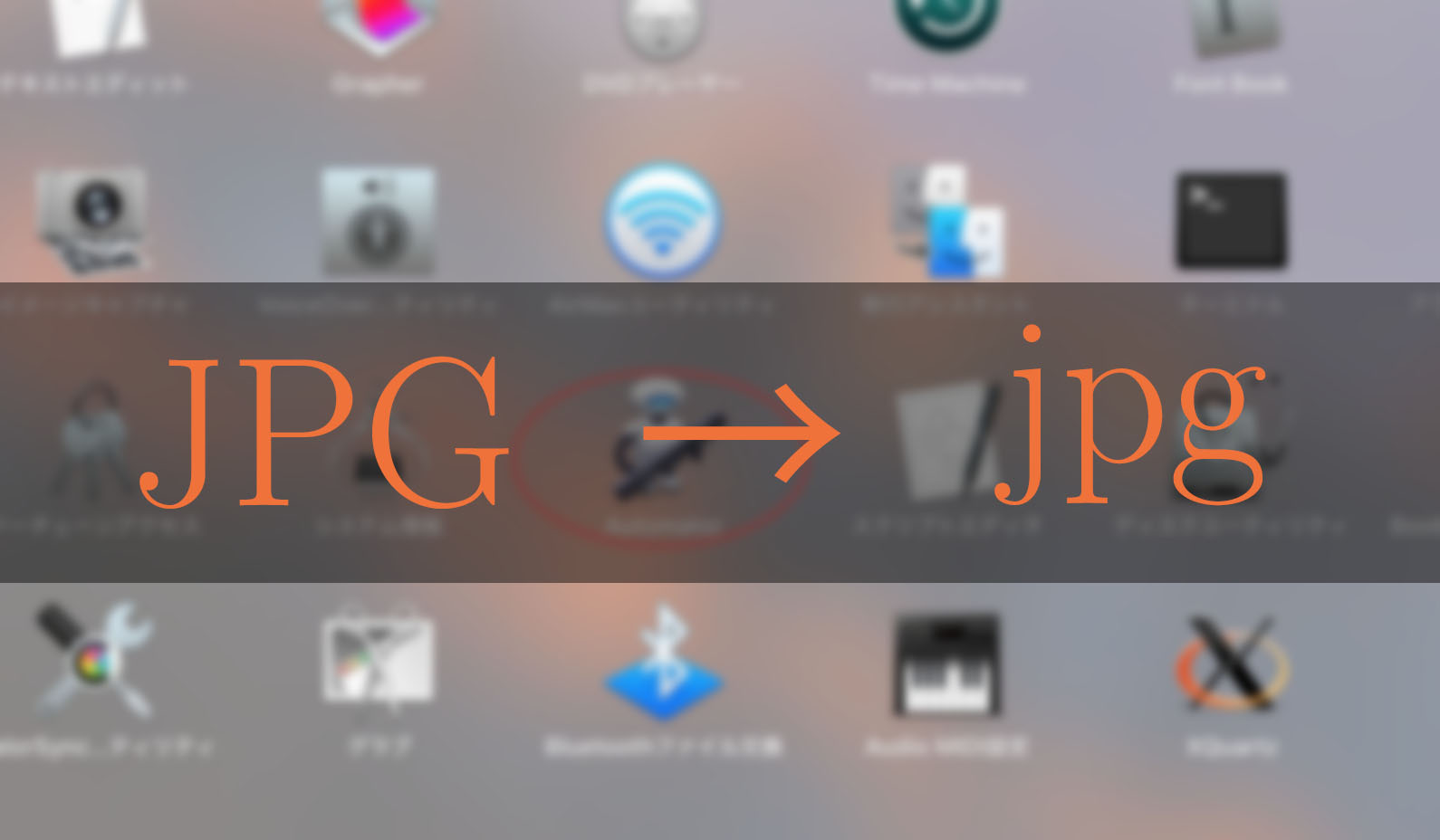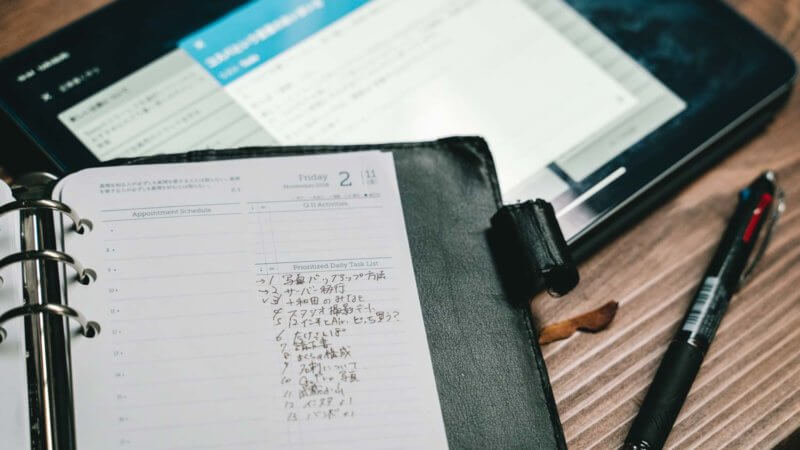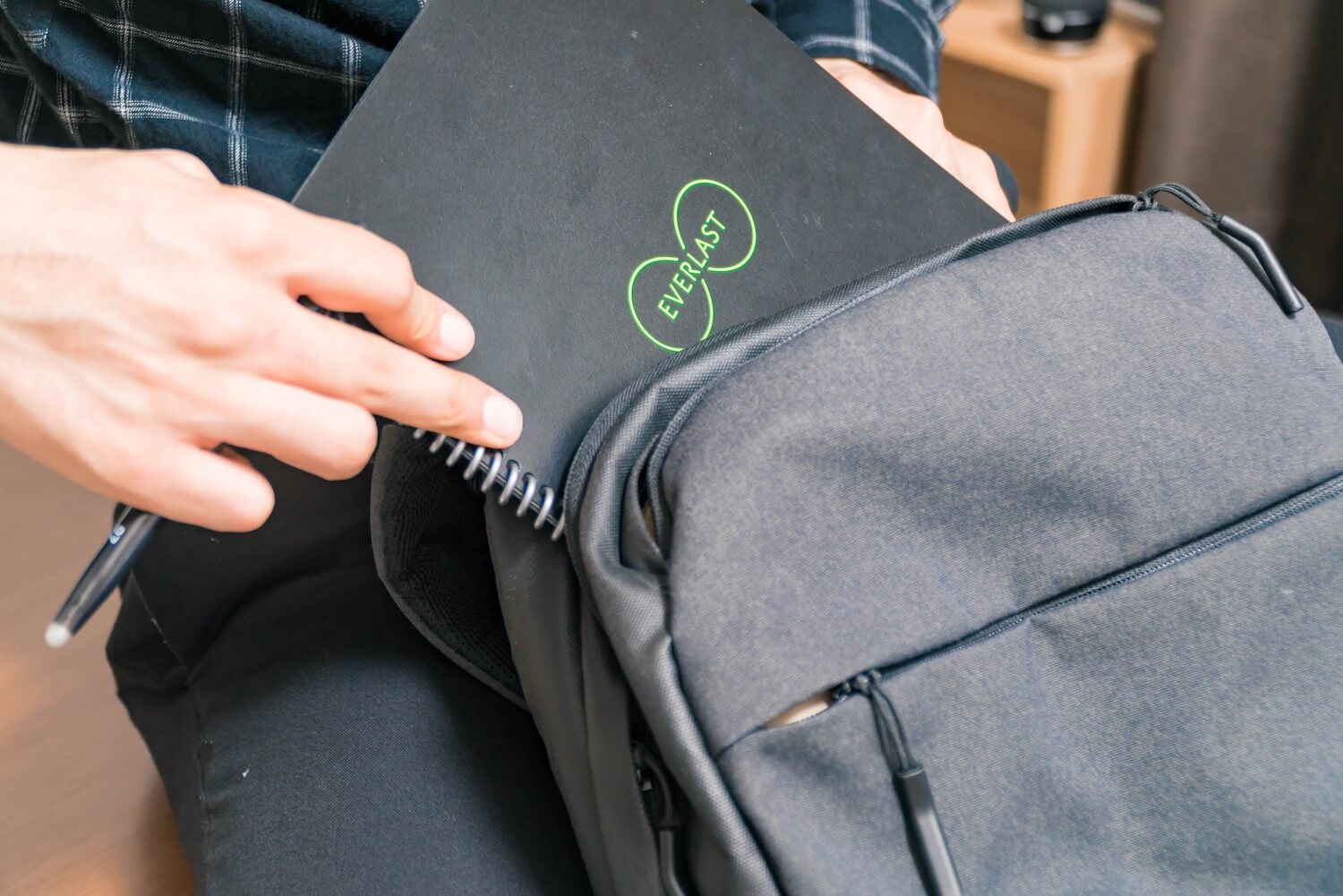本日も”Webledge“をご覧いただきありがとうございます。管理人のけーすけ(@webledge_blog)です。
ちょっと今回はTipsという感じの珍しい記事を。以前、僕なりのLightroomの編集の記事をアップしました。この中にaltを押しながら・・・みたいな項目があるのですが、altなんか押しながらスクリーンショットなんて撮れませんよね?笑
ということで時間差でスクリーンショットを撮れるソフトを探していると、標準搭載されている「グラブ」というアプリができるらしい。
今回はその使い方などをご紹介します。以前までTIFF形式でしか画像を保存できなかったようですが、今ではpngやjpgでも保存できるのでめちゃくちゃ便利です。
Macの「グラブ」がめちゃくちゃ便利!使い方を解説します。
時間差のスクリーンショット以外は多分ショートカットが便利。
グラブ自体を簡単に説明するとスクリーンショットを様々な方法で撮影するアプリなのですが、実際はスクリーンショットを時間差で撮影するとき以外はあまり利用しないような気がします。
というのも、多分スクリーンショットはショートカットキーで行う方が多いから。
- command + shift + 3 → スクリーン全体の撮影
- command + shift + 4 → 撮影範囲の指定
- command + shift + 4 + スペース → ウインドウの撮影
こんな感じのショートカットキーを使う場合が多いのではないでしょうか。ちなみに僕はほとんど範囲選択でスクリーンショットを撮っています。
ここで唯一できないのが時間差のスクリーンショット。Apple側でショートカットキーを標準装備すればいいのに・・・
グラブを使って時間差でスクリーンショットを撮る方法
さて、早速実際に時間差でスクリーンショットを撮る方法をご紹介しましょう!と言ってもかなり簡単。まずはグラブを立ち上げます。
左上のメニューから、「取り込み」を選択します。
その中のタイマーを選択するのみ。
するとこのようにタイマーが動作します。この赤いタイマーがMAXになれば撮影完了。そのときにのスクリーン全体がキャプチャされます。
保存するときには撮影フォーマットがtiff,png,jpegの3種類から選択できるのも便利ですね〜
グラブではマウスカーソルも含めて撮影できますよ。
そうそう、先ほど撮影したのがこの画像。
丸の付いている部分のマウスカーソルが手のひらのマークになっています。このようにマウスカーソルを自由に設定できるのもグラブの大きな特徴です。
撮影の前に「グラム」メニューの「環境設定」から
好きなマウスカーソルに設定することができます。これで撮影すると、スクリーンショットが撮影されるタイミングでのマウスカーソルのみ指定した形に変形します。
まとめ:以外と使い所ありそうな標準アプリですね〜
正直、最初はいつ使うの!?というアプリだとおもいます。
でも実際にブログなどをやっている方や、その他WEB系の仕事をしている方なんかは結構利用する機会はあるような気がします。特に今回のような実際の動きを説明する場合には便利ですね〜
その他もマウスカーソルが指定できるなんて機能も滅多に使わないかもしれませんが、お金がかかるものではないので、少し覚えておくと便利かもしれません。