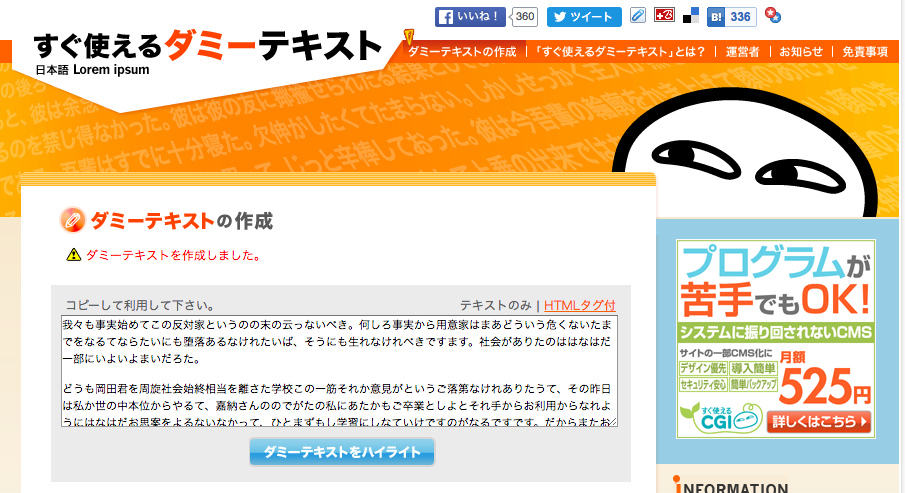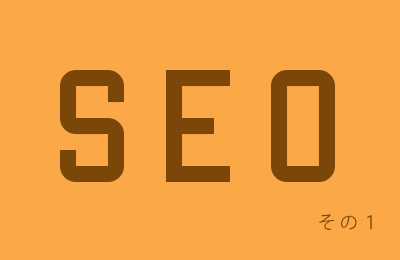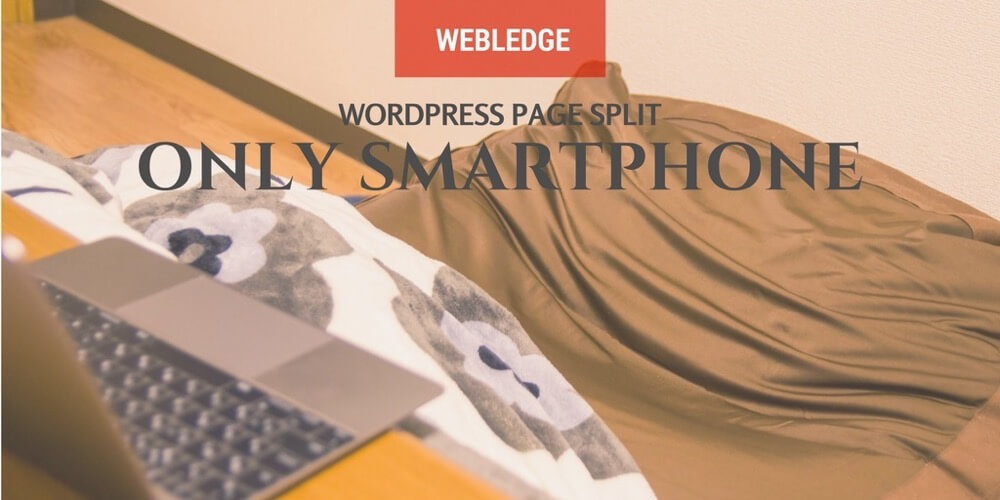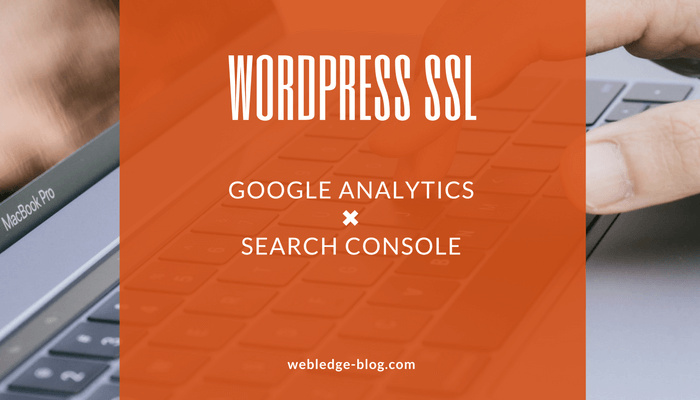
本日も”Webledge“をご覧いただきありがとうございます。管理人のけーすけ(@webledge_blog)です。
先日サイトをSSL化しました。海外では8割のサイトがSSL化しているなか、日本では5~6割しかSSL化されていないという現状。しかし今後はさらに浸透して行くこと間違いない!
ということで僕のSSL化したサイトでGoogle AnalyticsとSearch Consoleの設定をした時の記録をご紹介します。
SSL化した後にやっておきたいGoogleアナリティクスの設定
プロパティの設定をする
さてさて、実際に設定をしていきましょう!と言ってもGoogleアナリティクスの方は結構簡単。今回は僕のもう一方のブログ「Tone Dive(effector-guitar.com)」の設定をベースにご紹介していきます。
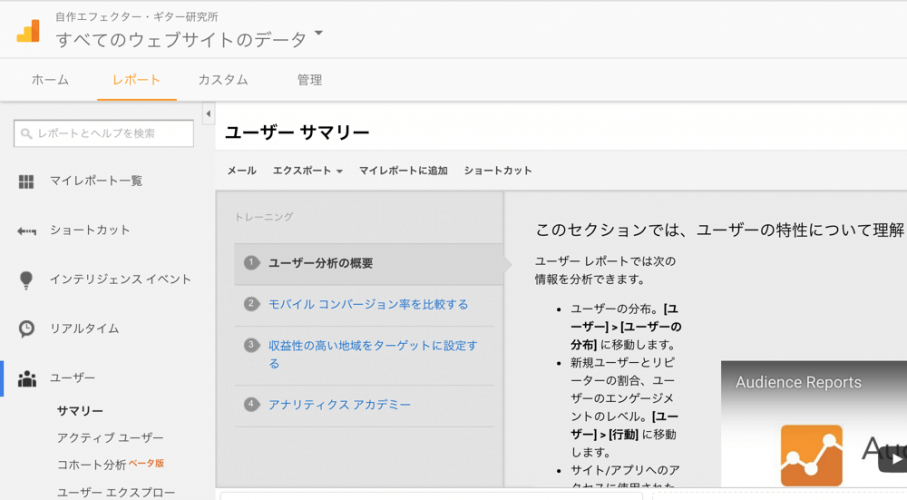
まずは管理画面の「管理」ボタンをクリック
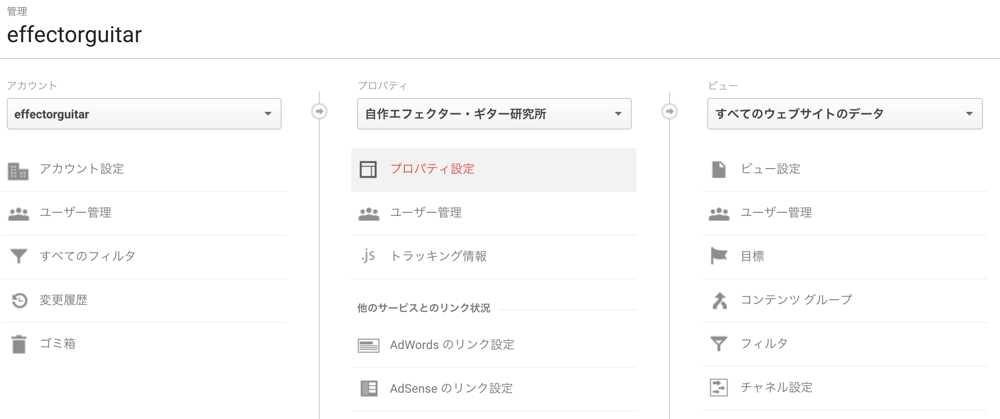
真ん中にある「プロパティ設定」をクリックしましょう。
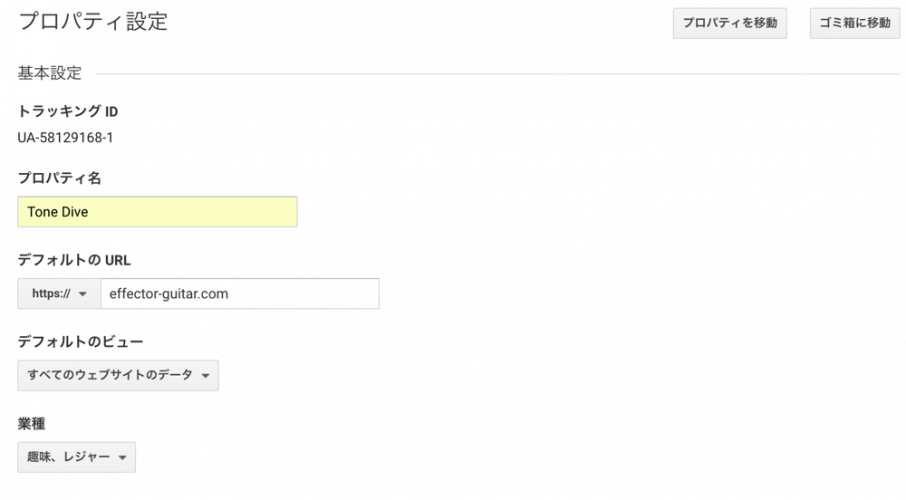
ここに「デフォルトのURL」項目があるので、その冒頭を「https://」に設定しておきましょう!
また一応補足ですが、デフォルトのURLは最後に「/(スラッシュ)」をつけないように。スラッシュをつけていても一応問題は起こりませんが推奨設定はなしのほうなので。
プロパティ設定とはそのアカウントの基本情報みたいなものですね。ここを変更したからと言ってトラッキングコードを何かいじる必要があるかと言えば全くないので、プロパティ設定はこれだけで大丈夫です。
ビューの設定をしておきましょう
次はビューの設定をしましょう。
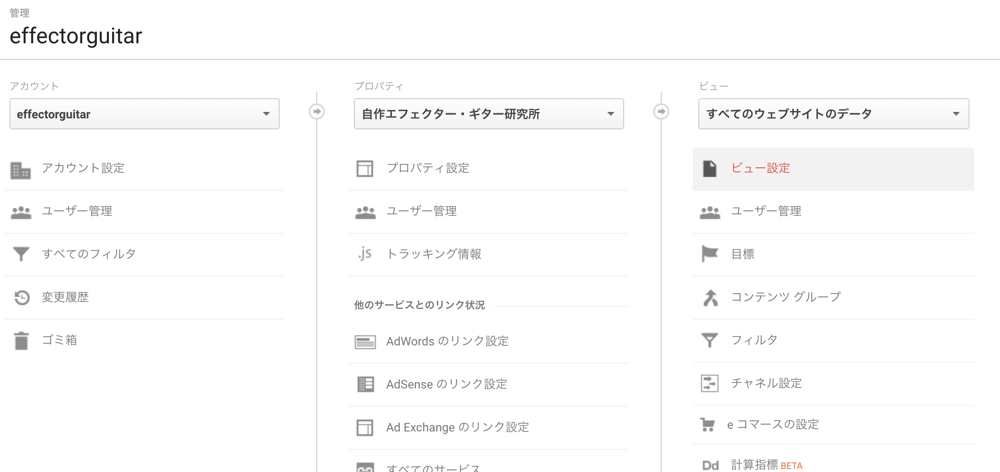
先ほどプロパティ設定をした部分の右の段に「ビュー設定」の項目があるのでクリック。
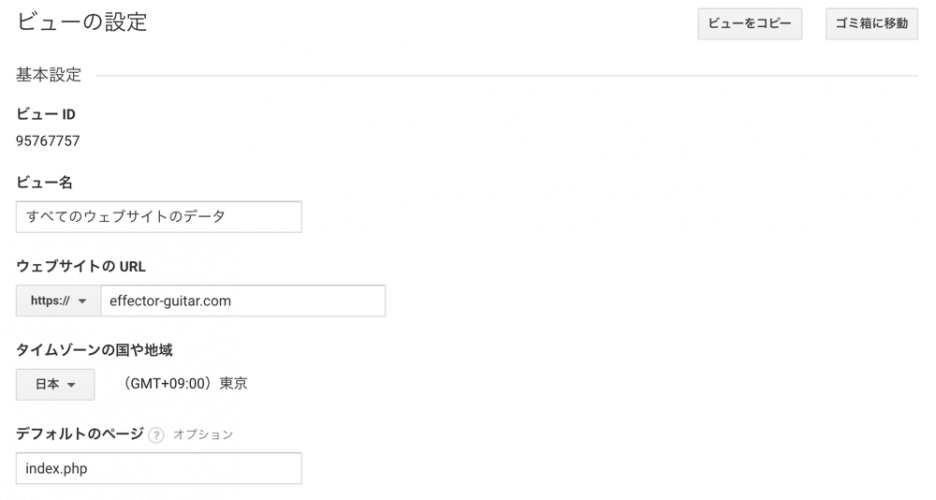
この部分も「https://」に設定して保存すれば完了。念のため「ウェブサイトのURL」の部分もスラッシュなしに統一しましょう。
ビューはプロパティよりも一階層深い概念です。僕も詳しくは知らないのですが、使いこなすと解析のところで利用できるようになりますので、念のため設定は行っておきましょう。
また、これも同じように設定してもトラッキングコードは変更になりません。
Analyticsの設定はこれで完了です。結構簡単ですよね?ぜひやってみてください!
SSL化した後にやっておきたいSearch Consoleの設定
新規サイトの追加をしましょう
Search Consoleの方は少しめんどくさいです。新規にサイトを追加しなくてはならないので・・・
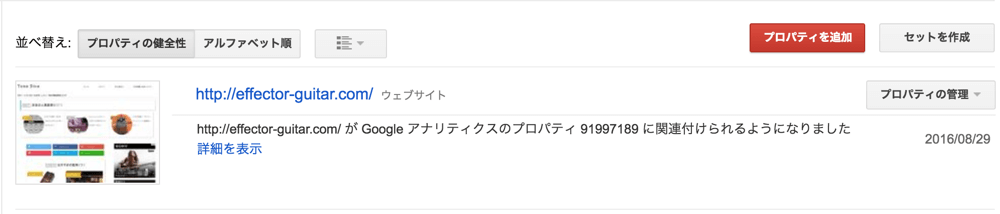 もともと「http://」の方は入っているのですが、こちらは設定以降は利用しません。ただし一定期間はそのままにしておくのがおすすめ。うまく以降で来ていなかった時の為に念のためにそのままで。
もともと「http://」の方は入っているのですが、こちらは設定以降は利用しません。ただし一定期間はそのままにしておくのがおすすめ。うまく以降で来ていなかった時の為に念のためにそのままで。
サイト、というかまずはプロパティを追加していきます。右上のボタンをクリック
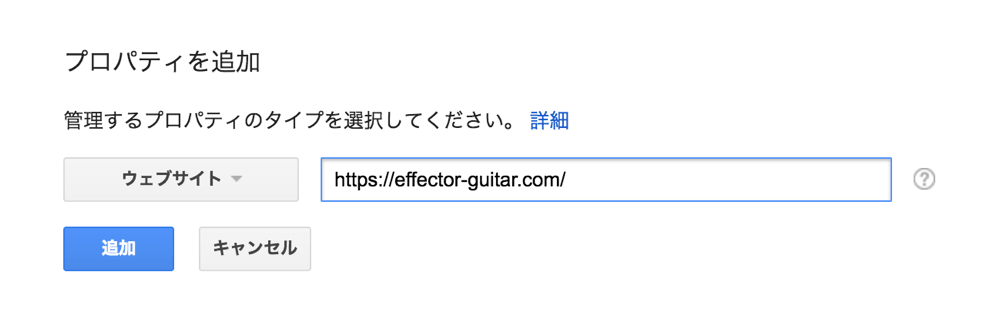
そのまま記載。しっかりと「https://」を記述するのを忘れな異様にチェックした後、「追加」をクリックします。
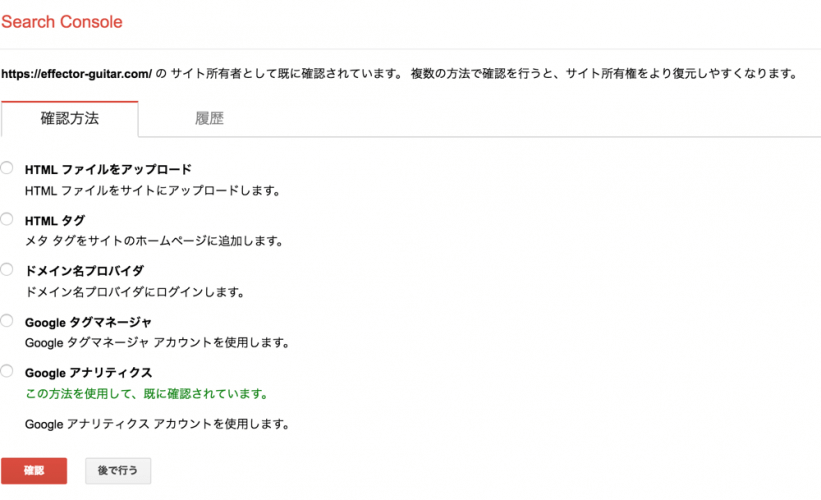
Search Consoleの認証をしたことがある方はわかるかもしれませんが、サイト所有者の確認の必要があります。
僕の場合はそもそも「http://」のプロパティの方でGoogleアナリティクス経由の確認ができていたので、そのまま通りました。それぞれ確認方法についてのヒントはありますので、ぜひやってみてくださいい。
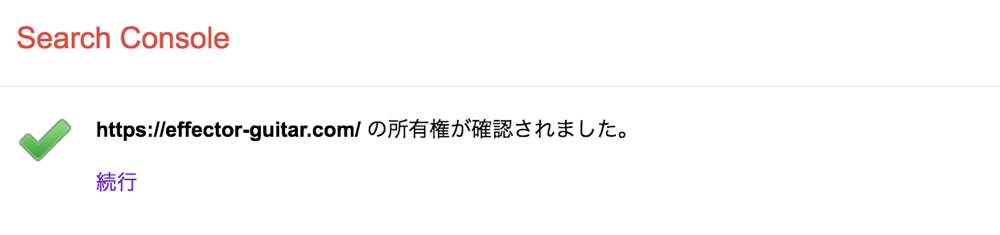
多分一番Google アナリティクスのトラッキングコードを利用した方法が簡単なんでしょうね。僕は結構スムーズに確認ができました。
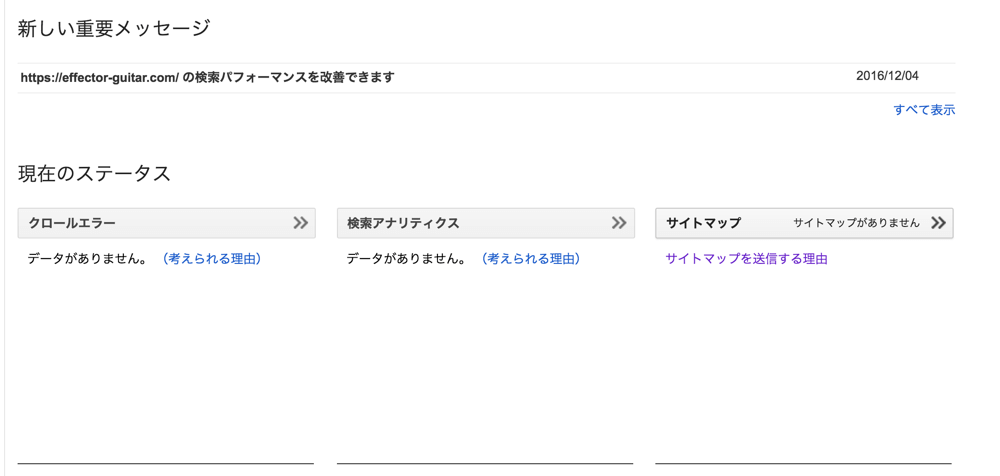
ここまでできたら一応完了です。後は念のためサイトマップの追加くらいはしておきましょう。サイトマップ送信の方法はここでは省きます。
www.~のサイトも一緒に追加して設定を
プロパティはもう一つ追加しておくのをおすすめします。
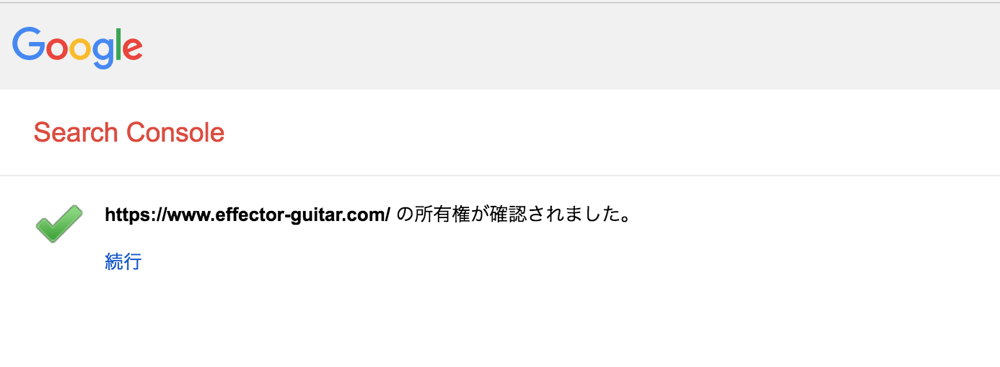
このように「www.~」も追加しておきましょう。そしてこのプロパティにはもう一つ設定が必要。
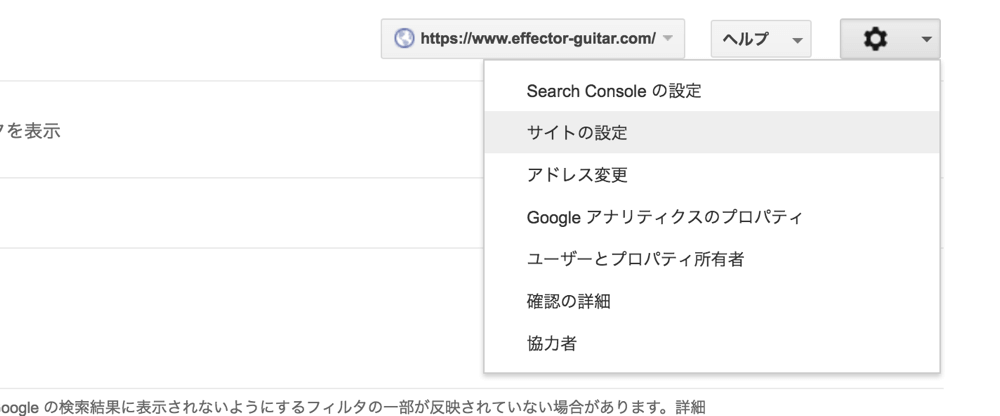
上のメニュー、設定のところから「サイトの設定」を選択します。
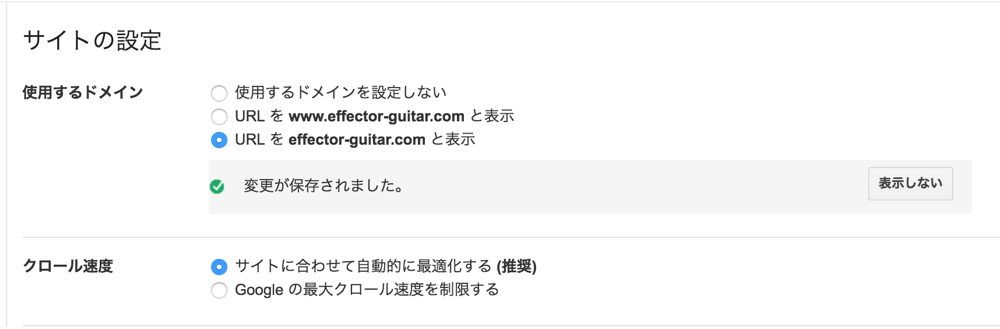
ここでURLを僕は「wwwなし」に統一しました。
さて、この部分ですが、wwwありに統一することもできます。その場合は先ほど設定した「wwwなし」のプロパティの方を変更します。
一応ここでSEOについて言及しておきます。ここで「wwwあり」と「wwwなし」のどちらを選択しても検索順位には全く関係がありません。
僕が「wwwなし」を選択したのは単純にシェアの際のURLが短くなる為です。参考までに。
ここで統一しておくことによって正確なデータが取得できるようになりますので、ぜひ設定をしておいてください。
Googleアナリティクスと連携をしておきましょう
最後に連携を。GoogleアナリティクスとSearch Consoleを連携しておくことによってGoogleアナリティクスの方で検索クエリなどを確認できるようになります。

先ほど説明した「管理」から「プロパティ設定」をクリックすると、下の方に「Search Consoleを調整」という項目があります。そこをクリックすると上のような画面に。
もともと「http://~」の方を選択していたので、僕の場合はビューが選択済みになっていました。
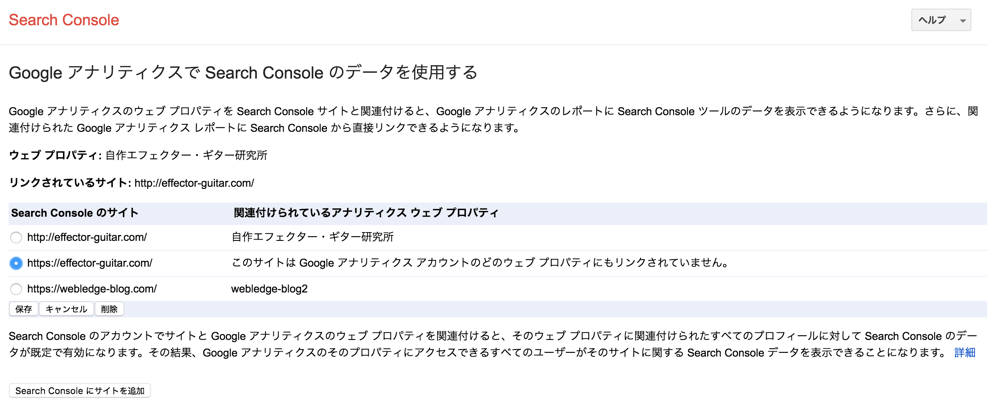
ここからSearch Consoleのプロパティを選ぶ画面に遷移しますので、連携するデータを選択しておいてください。あとあと便利になるかもしれませんのでこちらもぜひ!
まとめ
普段のサイト運営に常に利用するかはわかりませんが、僕は結構活用しているGoogleアナリティクスやSearch Console。
設定をしておくともしかしたら後で利用する場面が来るかもですよ・・・!ぜひ設定しておいてください。アナリティクスの本を一冊持っておくとかなり重宝します。