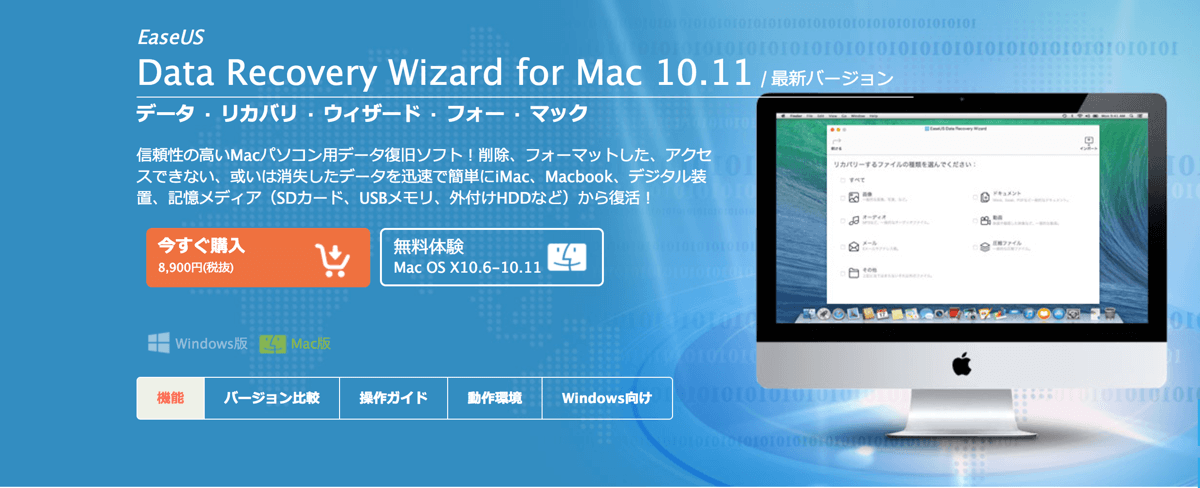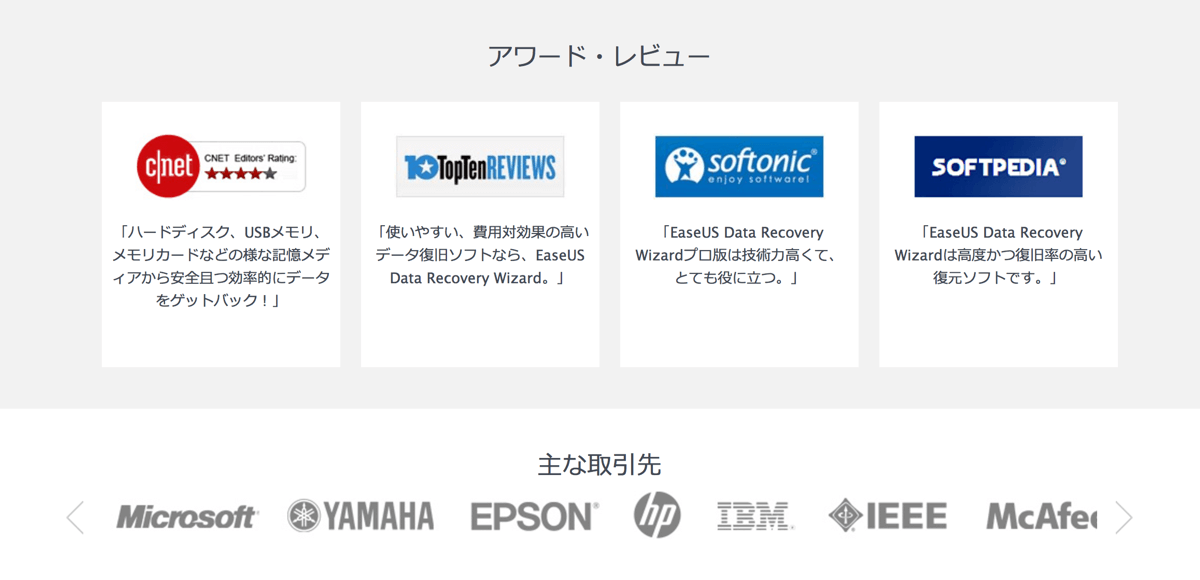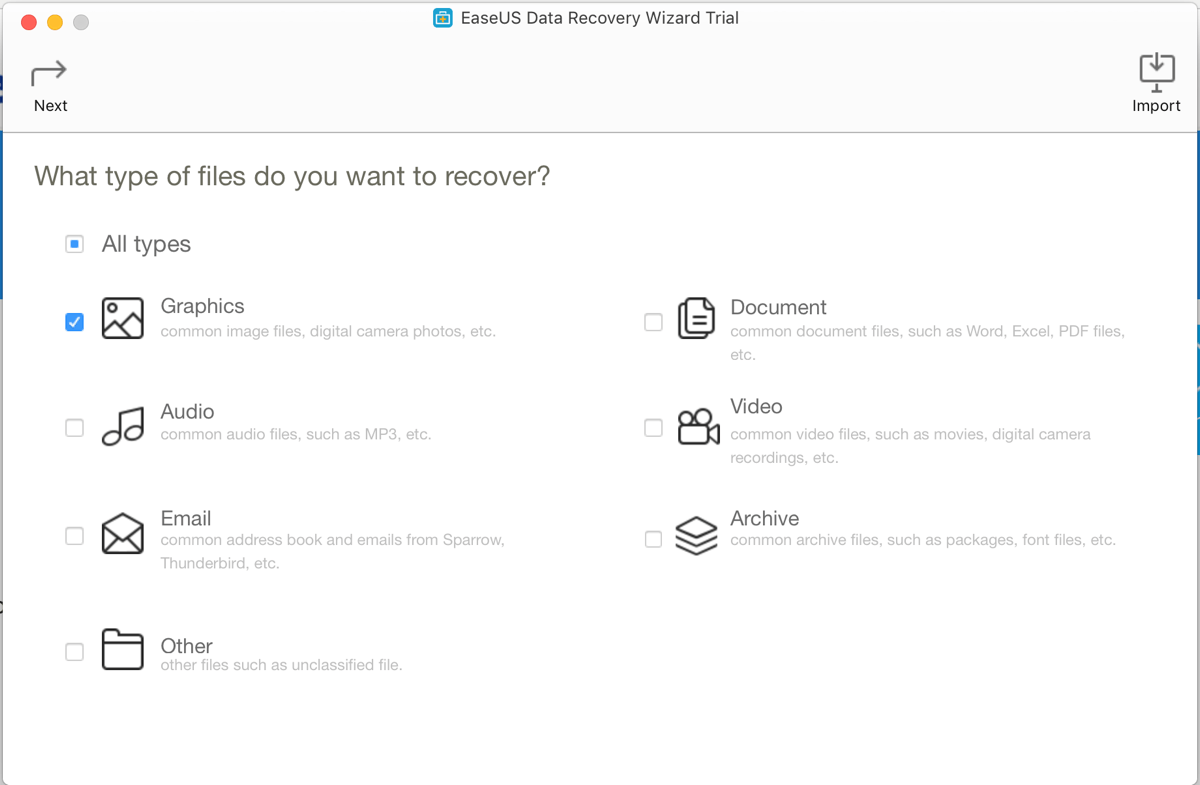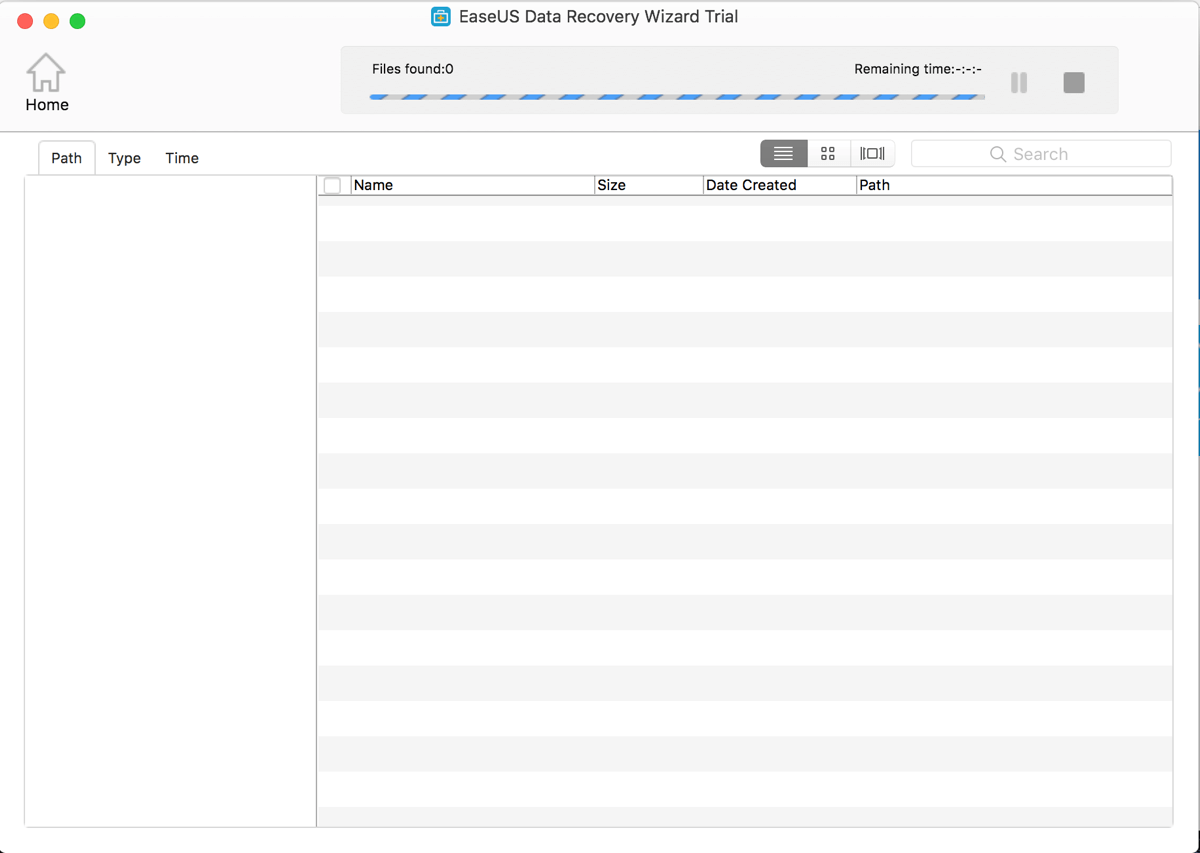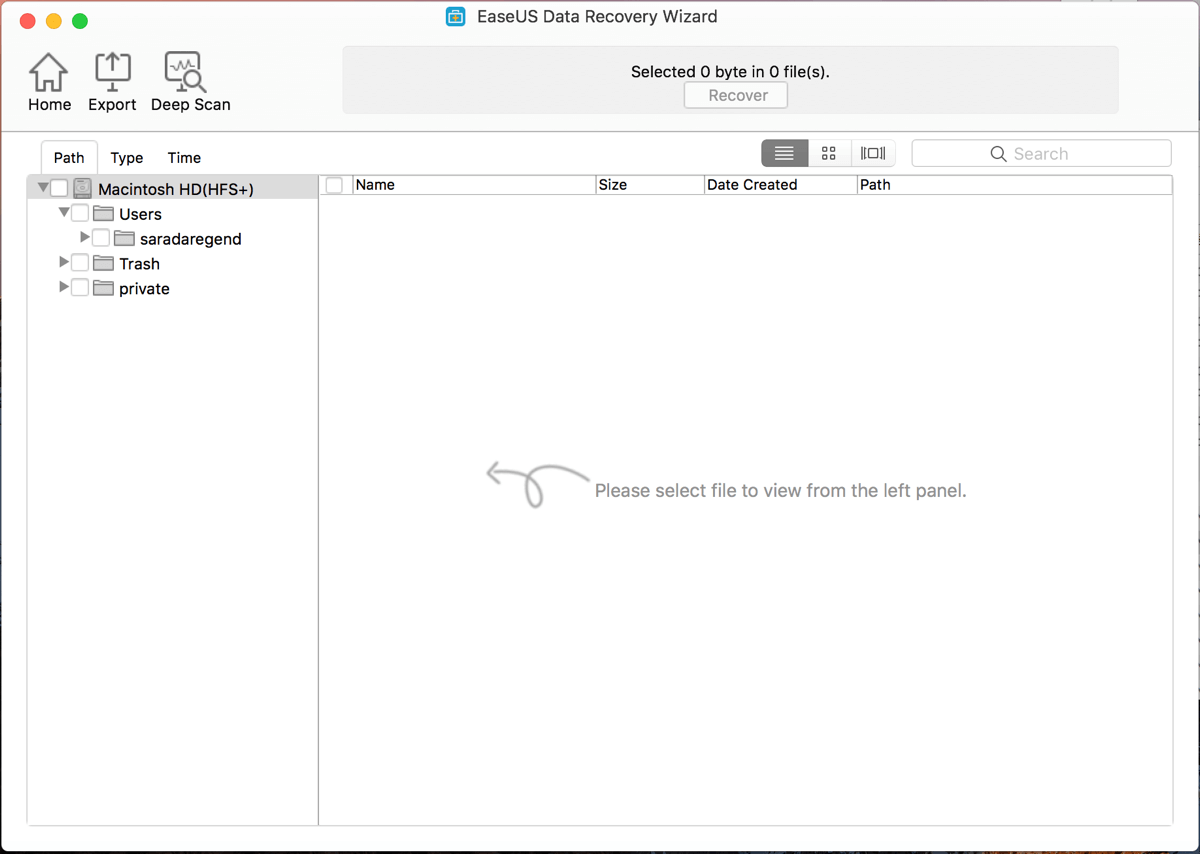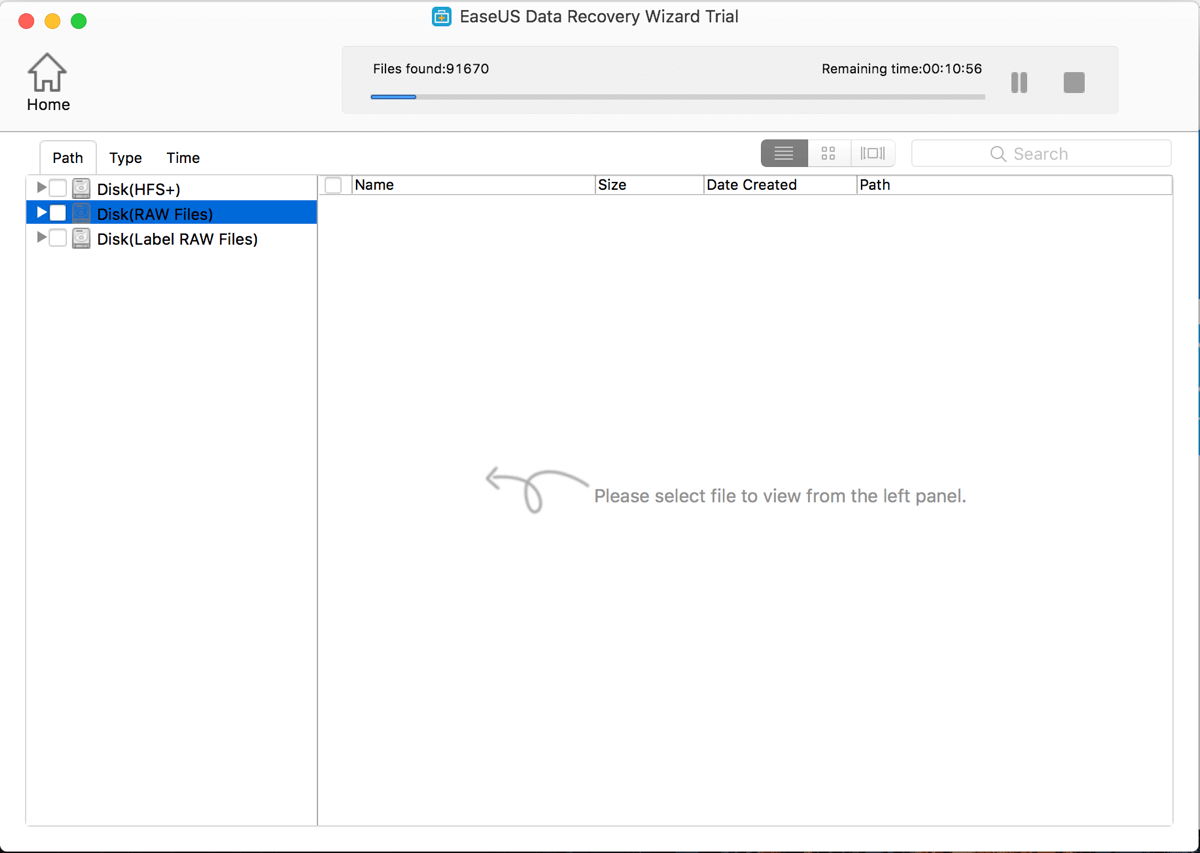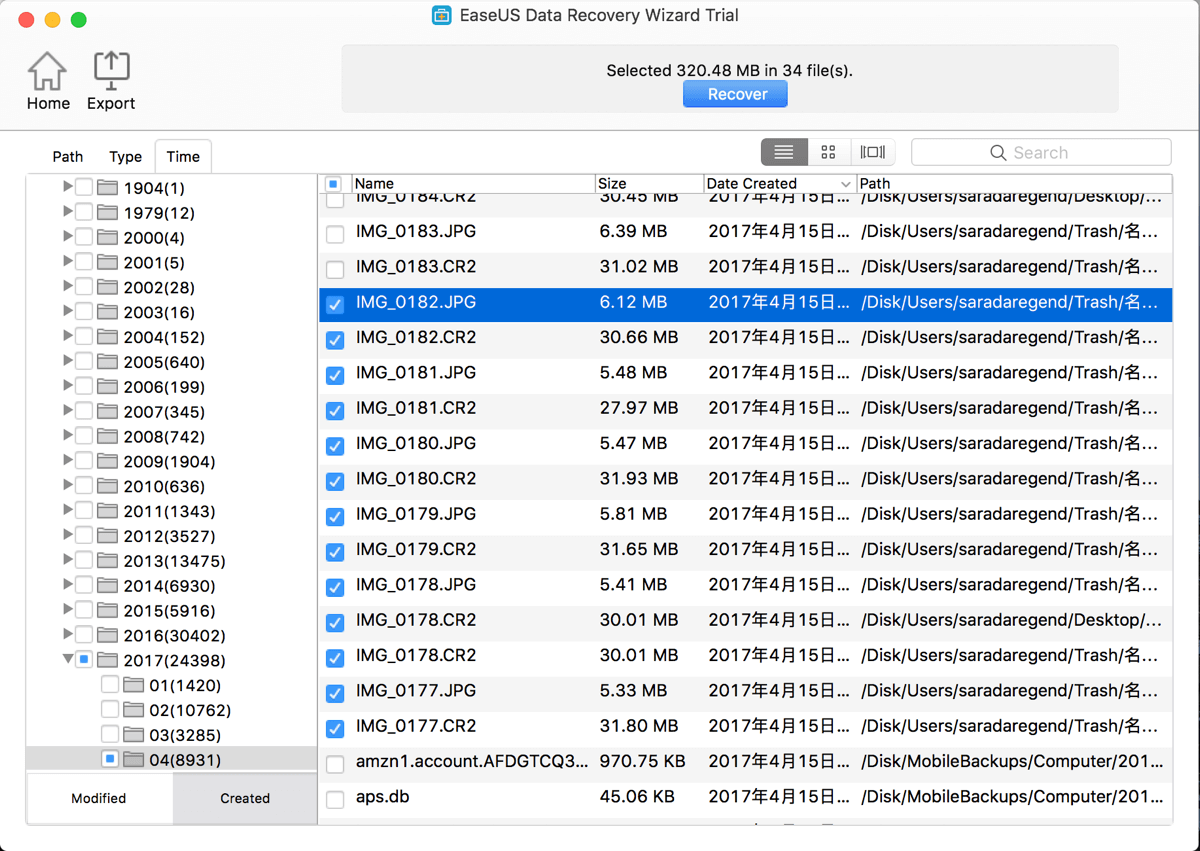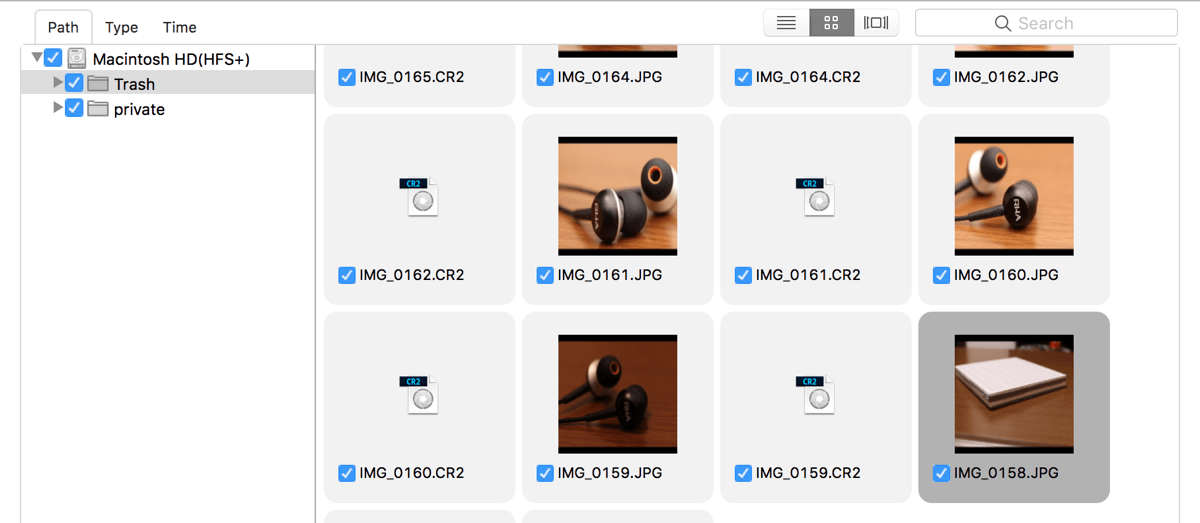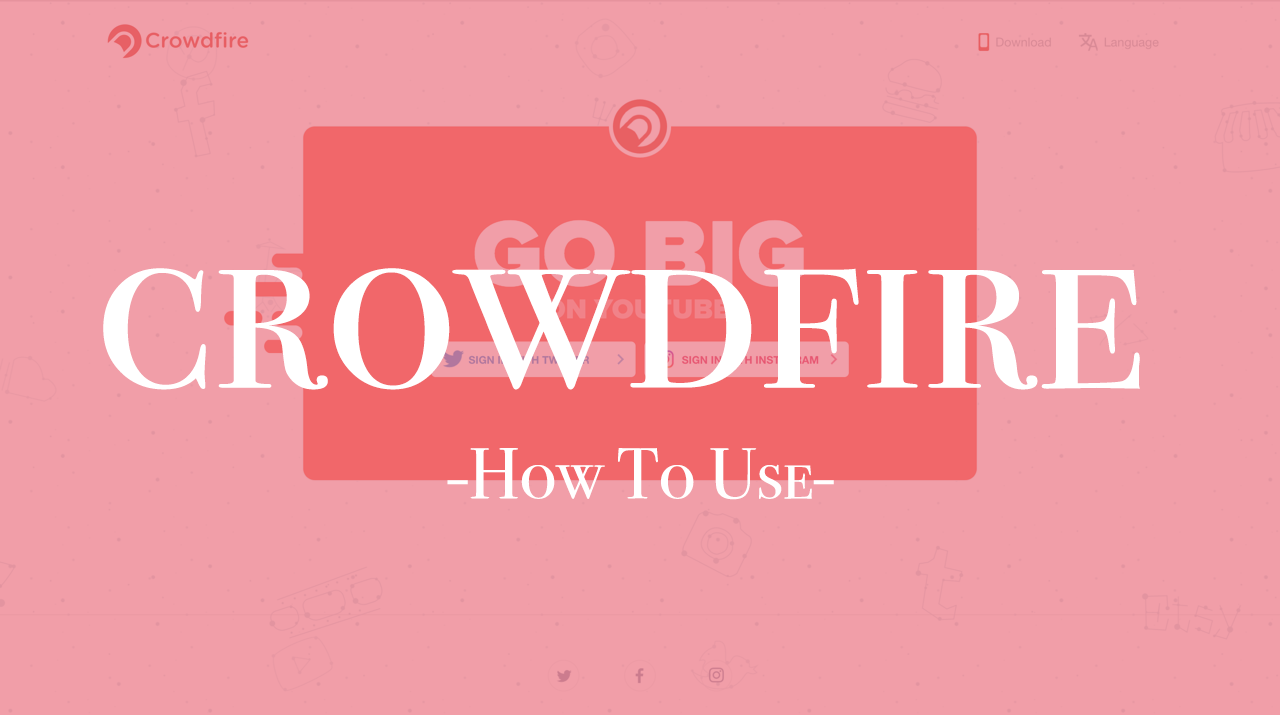本日も”Webledge“をご覧いただきありがとうございます。管理人のけーすけ(@webledge_blog)です。
「あ、やべぇ、なんかファイル消しちゃった」って時たまにありますよね。僕もよく写真を撮りに行くのですが、写真の取捨選択をする時に間違って消しちゃったり・・・
一般的に復元ソフトなどもあるのですが、みんな怪しそうなものばかり!しかも復旧と言いながら2日間くらいかかるのもあるし・・・・
が、今回EaseUSさんから「Data Recovery Wizard」をご提供いただいたので使ってみることに。自分でも「あれ、便利かも」と思うポイントが結構多かったのでご紹介したいと思います。
Data Recovery Wizardとは
今回ご提供いただいたのは「Data Recovery Wizard」という、EaseUSさんの製品の中でも一番人気の製品らしい。実際に復旧ソフトって色々出回っているので、どれがいいとか正直わからない。英語だらけでなんか怪しいフリーソフトも多いですしね・・・
アワード系の受賞歴や、取引先は結構有名どころが多いようですね!
いただいた復旧ソフトの特徴としては、復旧するデータをプレビューしながら選択できたり、画像のみや音楽のみなどピンポイントの形式でデータを復旧させることができるなどのことがあります。
と言われましても、実際に使ってみないと信頼できない!ということで早速使ってみました。
ちょうど画像を消してしまったので復元してみる
先日和紙のPCスタンド フォルダブルの記事を書いている時に「写真がない!」ことに気がつきました。ちょうどこの「Data Recovery Wizard」をご提供いただいたタイミングだったので試しに使ってみます。
まずは復元したいファイルの形式を選択します。結構細かく分かれていますので、自分の欲しいファイル形式がわかっている場合は時間を節約できそうですね!
「NEXT」のボタンを押すと「どこからバックアップしますか?」と聞かれます。僕の場合は一度ローカルに落としているはずなのでHDかな。
ちなみにUSBメモリやSDカードから消えてしまったファイルを復元することもできる模様。また、ゴミ箱から完全に消去したファイルもあっさり復元可能。
とりあえずなんでも復元できちゃうということでオーケーですか?笑
お!早速読み込み!!
え、もう終わり?・・・・・あれ?なんか欲しいファイルがない・・・?
と思ったら、最初のスキャンでは簡単に復旧できるファイルを表示してくれるみたいです。公式サイトにも下のように書かれていました。
プログラムは自動的に『クィックスキャン』を実行して、HDD、紛失したパーティション、記憶メディアから消えたデータを検索します。
必要なファイルが見つからない場合は、『ディープスキャン』をクリックすることで、HDDや記憶装置をセクター単位でスキャンし、消えたり、隠れたりしているファイルをすべて検索します。
引用:公式サイト
なるほど、だからめっちゃスキャンが早かったのか。
でも復旧したいファイルはもう完全に削除してしまっとんねん!ということでここからが本番。「Deep Scan」を開始します!
お、さっきと同じ画面。本当にスキャンできるのかと不安に煽られながら待ってみると
きました!
全てスキャンし終えるまでにかかった時間はなんと10分程度!!
まぁ「あと何分で終わるよ〜」という表示もちゃんとあるので、待てない日本人向けの利用も想定されているのが非常に嬉しいですね。
あとは欲しいファイルをポチポチ押して(プレビューで画像を見ながら選択できます。)、「Recover」ボタンを押すと
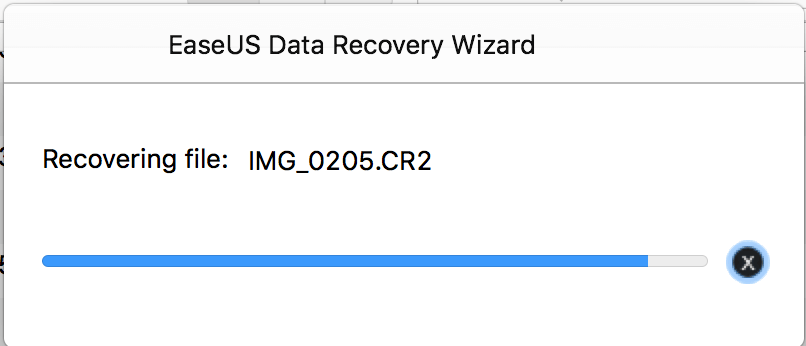
こんな感じでデータを復旧できます。復旧自体も30秒程度でいけたのでかなり早いと思いますよ!
今回Scanが10分と早かったのは、もちろん画像のみということもあると思います。それでも今回の復旧の容量は50GB程度ありますからね!これって相当早い方なのではないでしょうか。
1904年のデータってなんなんでしょう。。これ買ったの2016年なのですが・・・もしかしたら設定された初期ファイルなんかも見れてしまうのかも。ちょっと恐ろしい。
Data Recovery Wizardを使ってみて感じた良いところ
復旧ソフトって今まであまり使ってこなかったのですが、率直に感じた良い部分をご紹介しようと思います。ざっとご紹介すると下記のような感じ。
- ファイル形式を指定して復旧できる
- 外部メモリやゴミ箱のデータも復旧可能
- プレビューしながらファイルを指定可能
- 動作が軽い
- 無料体験ができる
- 日本語も対応可能
- アクセスできないPCのデータも復旧可能
結構良いポイントを多く感じました!今までのソフトに受けていた「ちょっと怪しい感じ」もなかったですね。何より日本語対応なのは嬉しいかも。
特に良いと感じたポイントをちょっと解説していきます。
プレビューしながらファイルを選択可能
実際に今回僕が削除してしまったファイルは画像のファイルだったので、この機能がかなり便利でした!だって画像をファイル名だけで判断するのは絶対に無理ですもん。
その他メールやドキュメントなどもプレビューできるみたいですので、「ちょっと中身をみるだけ!」と言う時にも便利です。
無料体験ができる
こちらの製品自体は8,900円。普通の復旧ソフトからすると価格としては少し安い方かな。永久無料のアップデートやサポートも付いていますしね。
でもこの製品版自体を購入しなくても、まずは無料版を試すことができます。
無料版でも2GBまでならデータの復旧ができるので、一度試してみてから本格的に製品を購入してみるのはアリだと思います。無料版でもメールくらいなら十分復旧させることができますしね!
無料体験版を見てみるアクセスできないPCでもデータの復旧が可能(別バージョン)
今回僕がいただいたソフトは8,900円のデータ復旧ソフトなのですが、もう一つ上のバージョンの製品も発売されています。
それが「Data Recovery Wizard for Mac + Bootable Media」と言う製品で価格は11,580円。なんと起動できないPCのデータも復旧可能なのです・・・!
僕の前の会社では突然PCが立ち上がらなくなってデータが取り出せない!なんて事態になったことがあるので、実際にこの機能はいつか使い所がきそう。特に企業では使いそうですよね。
まとめ:万が一!の時に便利なソフト
実際に毎日使っていると「あ、ゴミ箱から完全に削除しちゃった!」なんて経験はあまりないと思います。というか、そんな状態になっても復旧という考えにたどり着かないんじゃないでしょうか。
どうしても復旧したい時って少ないですが、実際にこのソフトがあれば割とすぐに復旧できますし、いわゆる保険のようなものなんでしょうね。
日本語も使えるし、動作は早いし、復旧ソフトで迷うならまぁ間違いのない商品なのではないでしょうか。保険と考えるとあまり高くもないですしね。
無料体験もできるので、一度使ってみるといいかもしれませんね!
製品を試してみる