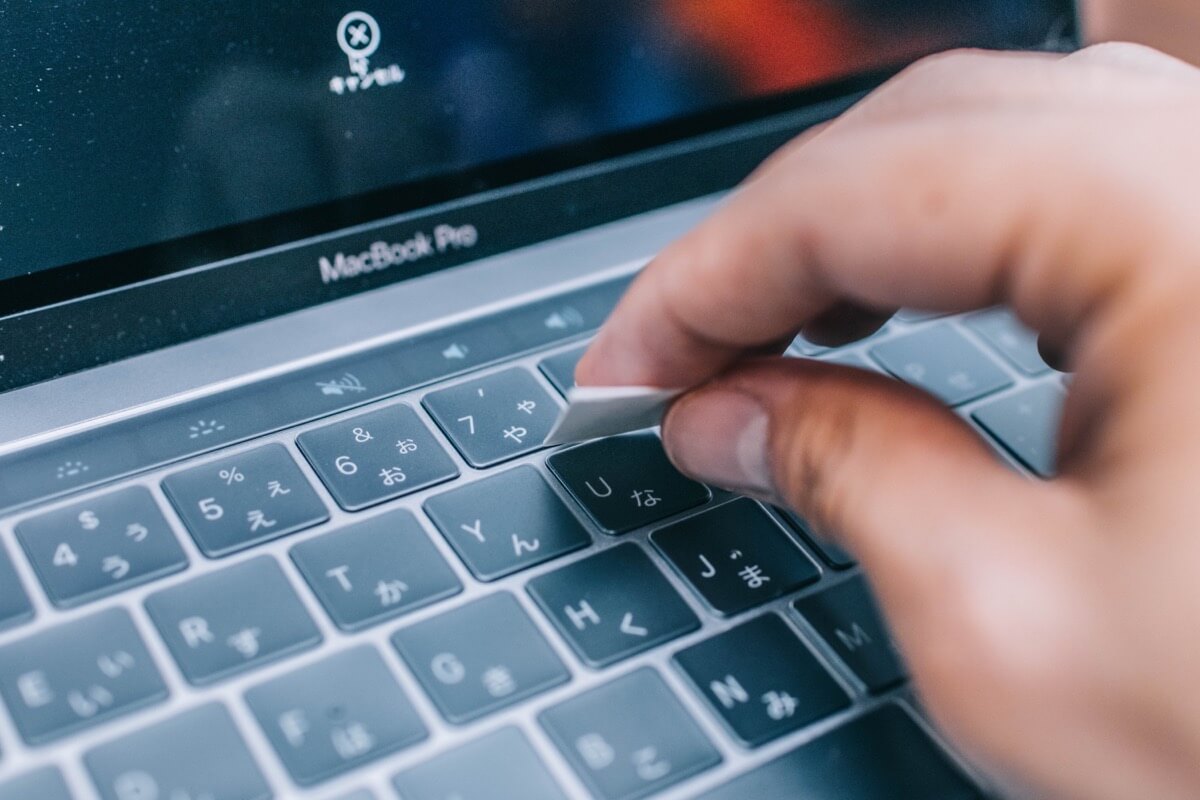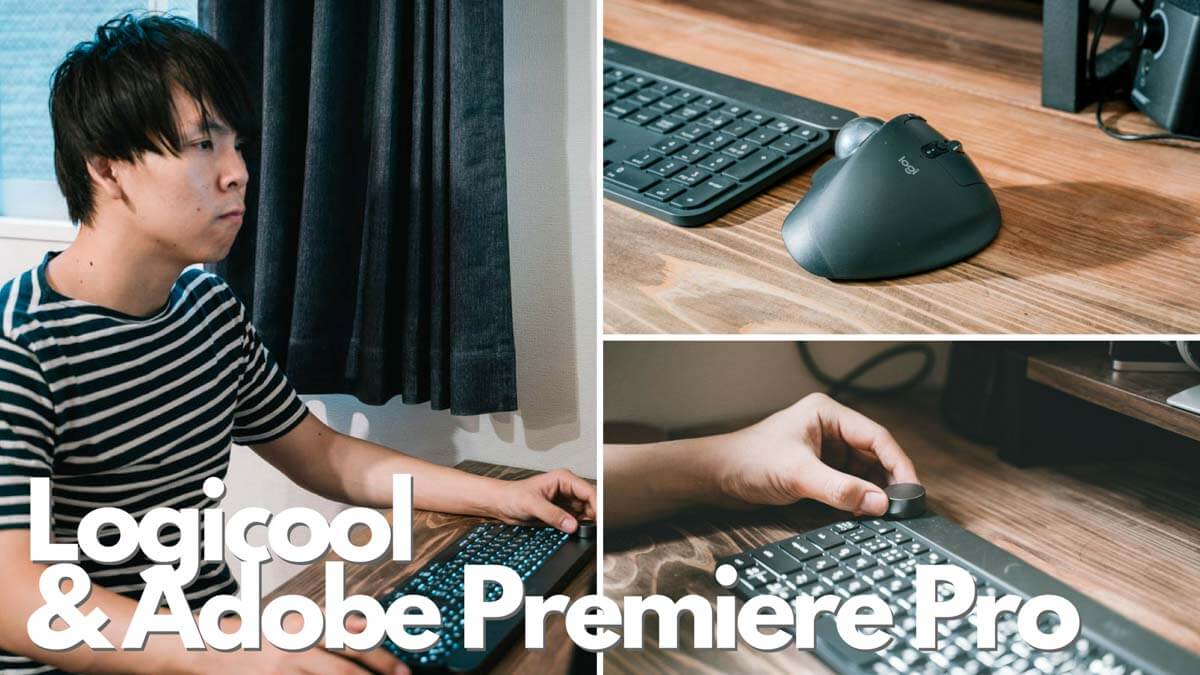
朝7時に起きて、9時には会社で仕事を始めて、自宅に帰ってくるのはだいたい20時。
そこからブログの更新やライターの仕事、YouTube動画の撮影・編集などをこなしてから寝るのが僕の日課となっています。正直、時間的にきついなぁと感じることも多い今日このごろ。
ダラダラとする時間も欲しいし、お風呂にゆっくりと浸かる時間だって欲しい。そういう時間をなんとか作り出すために、作業の効率化にはこだわるようにしています。
家についてからやる作業のうち、とくに時間がかかってしまうのが動画編集。動画はブログなどに比べ、読み込みやソフトの立ち上げなど一つ一つの動作が重くなってしまい、気が付くともう寝る時間になっていることもしばしば。

物事の効率化を図るのに形から入るタイプなので、キーボードやマウスなども色々と買い替えてきました。それでもなかなかいいものが見つからず。。
入力デバイスに関しては諦めるしかないかな、と思っていた矢先に今回のキーボードとマウスのセットをメーカー様からご提供いただきました。

僕の動画編集の生産性をあげる、Logicoolのキーボードとマウス


今回、Logicool様からレビュー用にキーボードとマウスの2つをいただきました。
様々なキーボード・マウスを試してきた中で、このセットが今一番しっくりと来ています。
操作もしやすいし、動画編集の作業もかなり効率化できるようになりました。まずは一つずつ、紹介していきましょう。
入力ダイヤルを備えたキーボード「Craft」


こちらが現在、僕が使っているLogicoolの「Craft」というキーボード。
左上の部分に入力ダイヤルを備えているということ以外は見た目上、他のキーボードと変わらない見た目をしています。


キーボードは、一般のノートパソコンに使われているものと同じ”パンタグラフ”という薄型の構造のものを採用しています。
ノートパソコンでも作業することの多い僕にとっては、分厚いキーボードはどうしても慣れなかったので、このような薄型のキーボードの方が打ちやすく感じます。
また、よく見るとキーに少し窪みがついていて、手が疲れにくいようにも感じます。


Craftの目玉はなんといってもこの入力ダイヤル。この入力ダイヤルは「タッチする」「回転させる」「押し込む」の3種類の動作を行え、各動作に機能を設定することができます。
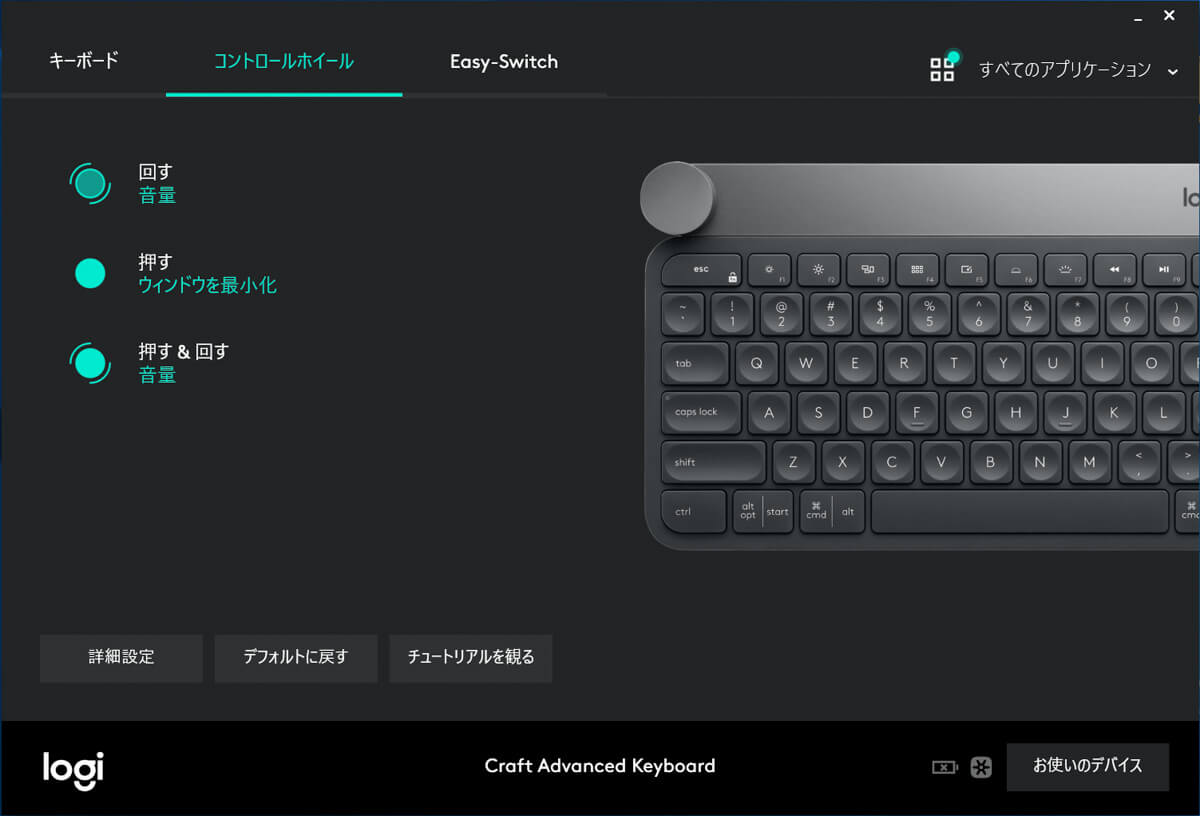
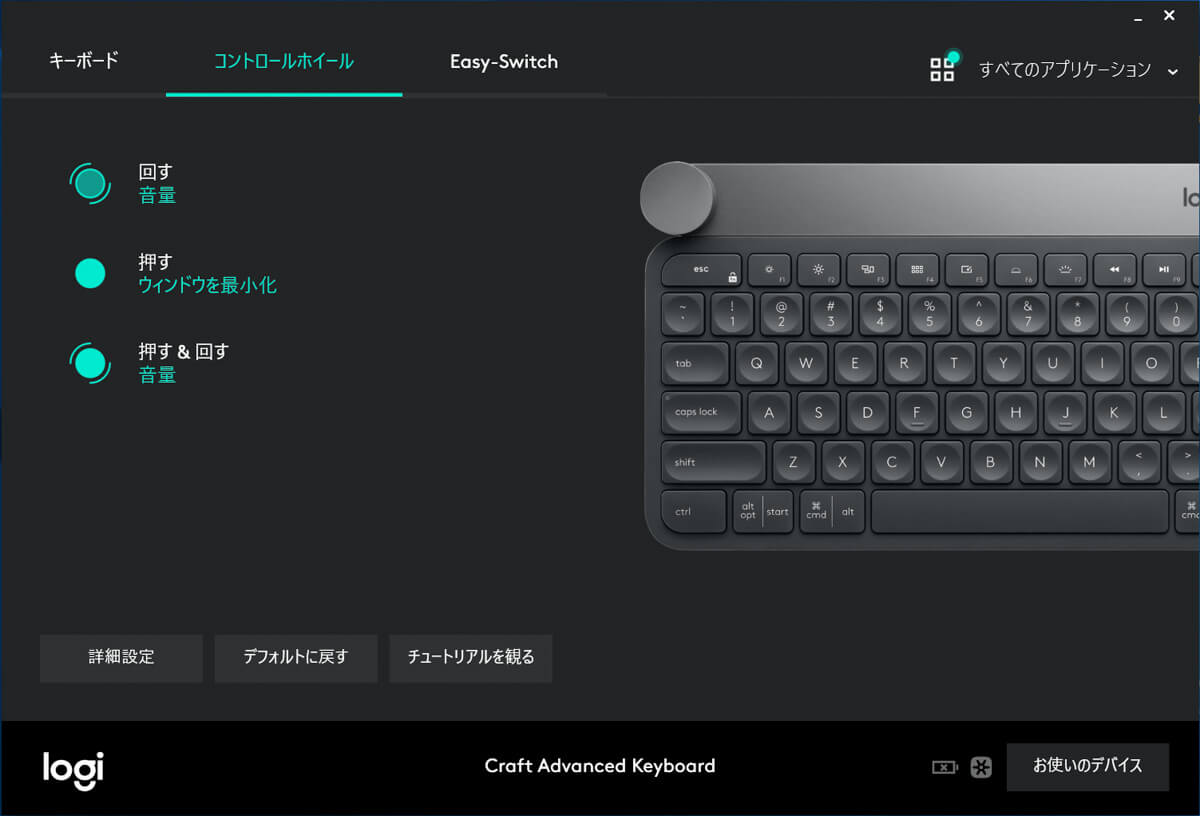
この入力ダイヤルの挙動は、Logicool製品の機能を拡張するアプリケーション「Logicool Options」で設定できます。デフォルトの状態では
- 回す:音量の上下
- 押す:ウィンドウの最小化
- 押す&回す:音量の上下
というように設定されています。この部分の機能を自分の好きなようにカスタマイズし、よく使う機能はあらかじめこのソフトで設定しておくと作業がとても楽になります。
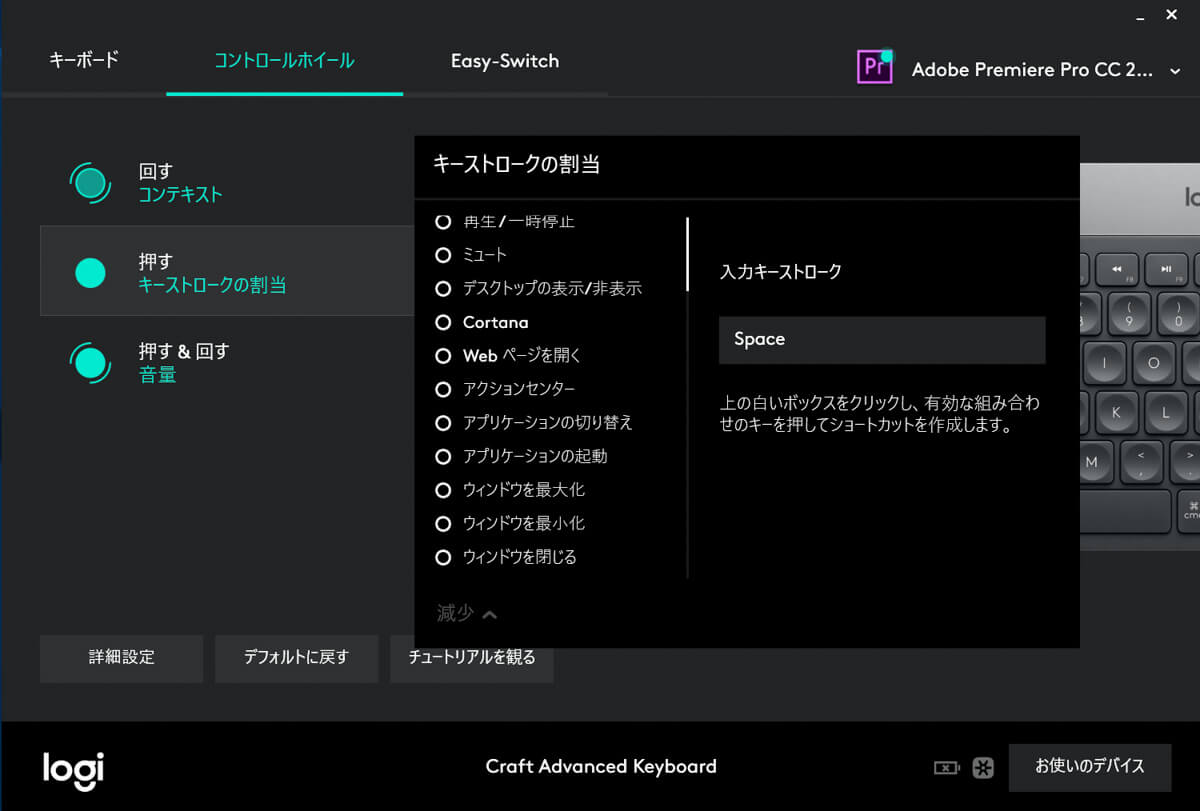
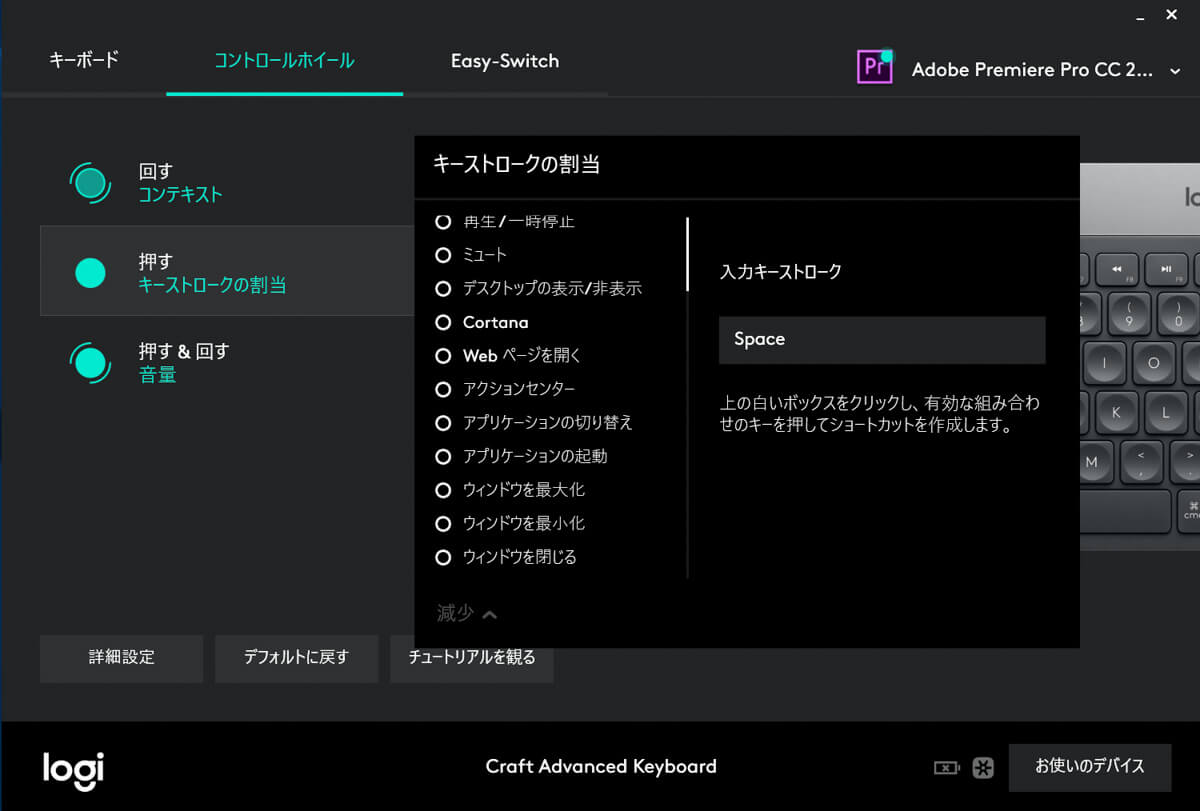
また、この機能の割り当てはAdobe社やMicrosoft社のソフト毎に個別に設定することもできます。
特に僕は動画ソフト Adobe Premiere Proを利用する時に積極的に活用しているのですが…具体的な活用法は後ほどご紹介しましょう。
6種類のスイッチを持つマウス「MX ERGO」


MX ERGOは、普通のマウスとは違ってそれ自体は動かさずに指でボールをまわしてポインターを動かす「トラックボール」というものです。


よく見るといくつものスイッチなどがついているのが見えるかと思います。こちらのMX ERGOもCraftと同じように、Logicool Optionsを使って各スイッチにオリジナルの機能を設定することができます。
個別の機能を設定できるスイッチは全部で6種類。実際に僕が使っている様子についても後ほどご紹介します。
ちなみにMX ERGOについては以前にほかの記事でレビューをしているので、製品についてもっと詳しく知りたい方は下記の記事をどうぞ!
動画編集の際に僕がやっているCraft・MX ERGOの活用法


さて、実際に僕が動画ソフト Adobe Premiere Proを使って動画編集をする時に、どのように活用しているのかをご紹介したいと思います。


僕の場合、普段の動画編集ではクリップ(動画の素材)を選定・カットする作業にかなり時間を使ってしまっています。
その作業が少しでも短縮できれば、と考えて各機能を設定していった結果、今の設定にたどり着きました。


Craftの入力ダイヤルを押した時には再生・停止ができるように設定してあります。回す動作はデフォルトのままから変更していません。
通常の再生・停止はキーボードの「Space」キーまで手を動かさなくてはならないので、その動作分時間を短縮できるようになりました。


MX ERGOの方はスイッチが多いぶん、Craftよりも細かい機能を設定しています。
動画編集の際は編集点を追加(クリップのカット)とリップル削除(クリップを削除&スペースを詰める)を使う場面が多いので、それをマウスホイールに割り当てています。
マウスホイールを左右に倒すことで、編集点の追加とリップル削除がスムーズにできます。
その他、クリップ間をすぐに移動できるように”前の編集ポイント”と”後の編集ポイント”の機能を別のスイッチに割り当てています。
そのように設定しておくと…
例えばこちらの動画のように、マウスから手を離すことなく動画をカット&削除ができるようになりました!
この設定をしてから、動画編集の作業時間がグッと減ったのを感じています。
どのくらい時短できているのか、測ってみました。


とはいえ、そんなショートカットだけでどのくらい時間が短縮できるのかわからないですよね? 僕も正直なところを確かめたかったので、時間を計ってみることにしました。
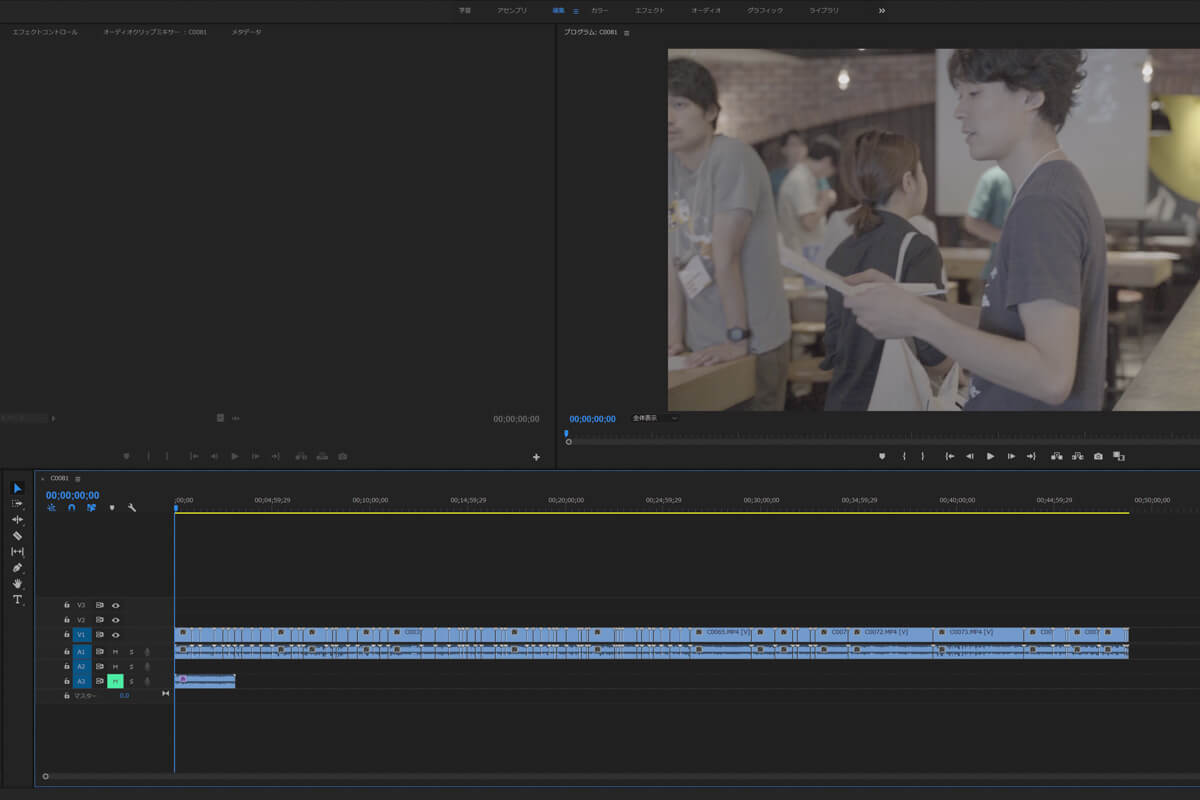
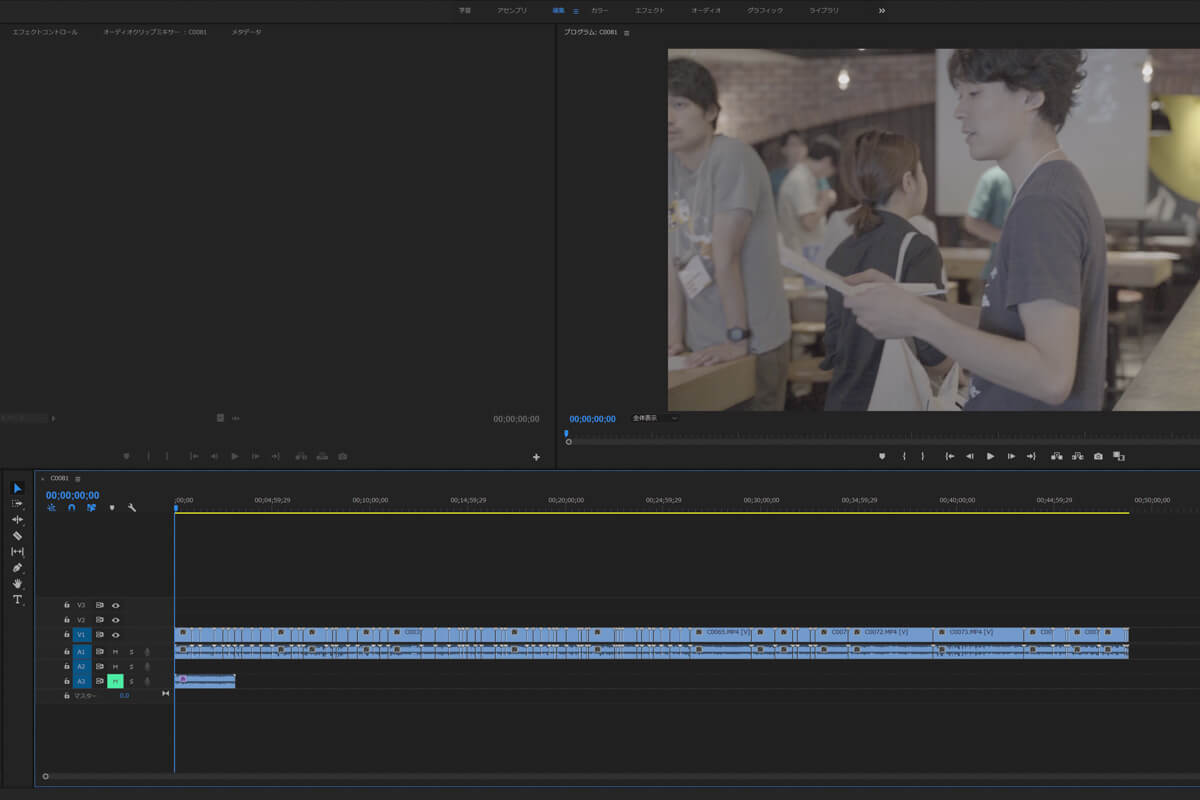
ちょうど編集しようとしている動画素材があったので、それを全部Adobe Premiere Proに読み込んで、使える素材を選別してつなげるだけの動画をタイムアタックで作ってみます。
具体的な操作は下記の動画のような感じでやっています。
前半、Logicool Optionsでマウスやキーボードに機能を割り当てていない場合は、不要なクリップ(動画素材)を選定し削除するときに


このように右手が行ったり来たりしてしまいます。
対して、機能を割り当てた際には


右手はマウス、左手はキーボードの入力ダイヤルから離れることなく作業ができるようになっています。
この2つのパターンを、同じ動画編集で比較してみるとどのくらい作業効率に差が生まれるのでしょうか…!
結果、動画の編集時間を20%以上も短縮!
Logicool Optironsの機能を使わない場合と、先ほどの説明通りの設定をしたマウスとキーボードを使った場合でちゃんと時間を計ってみると…
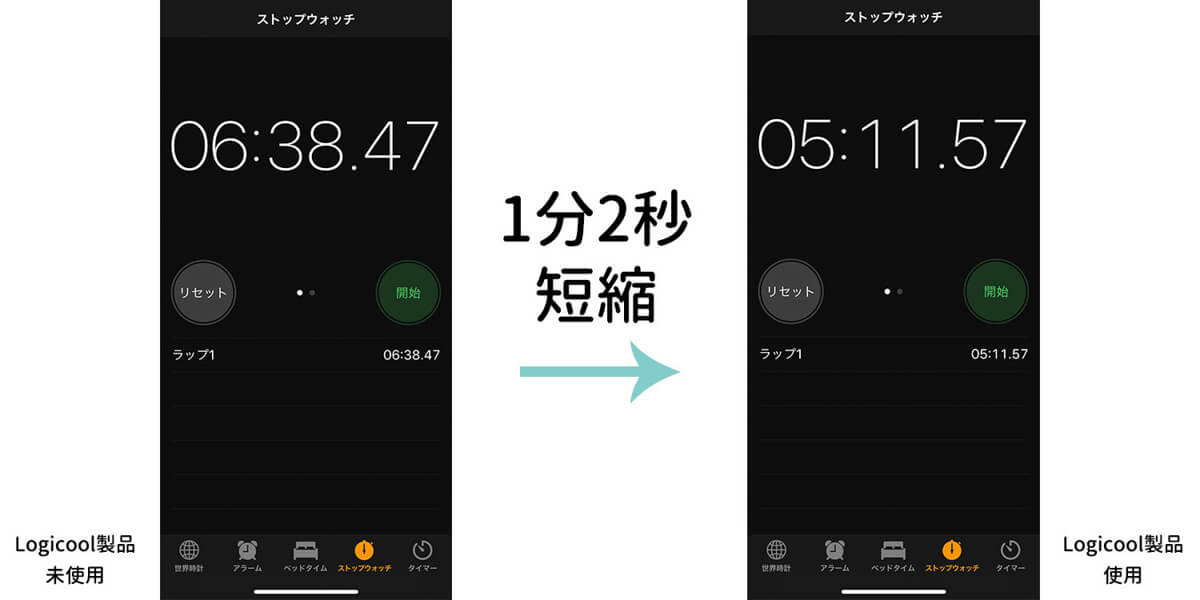
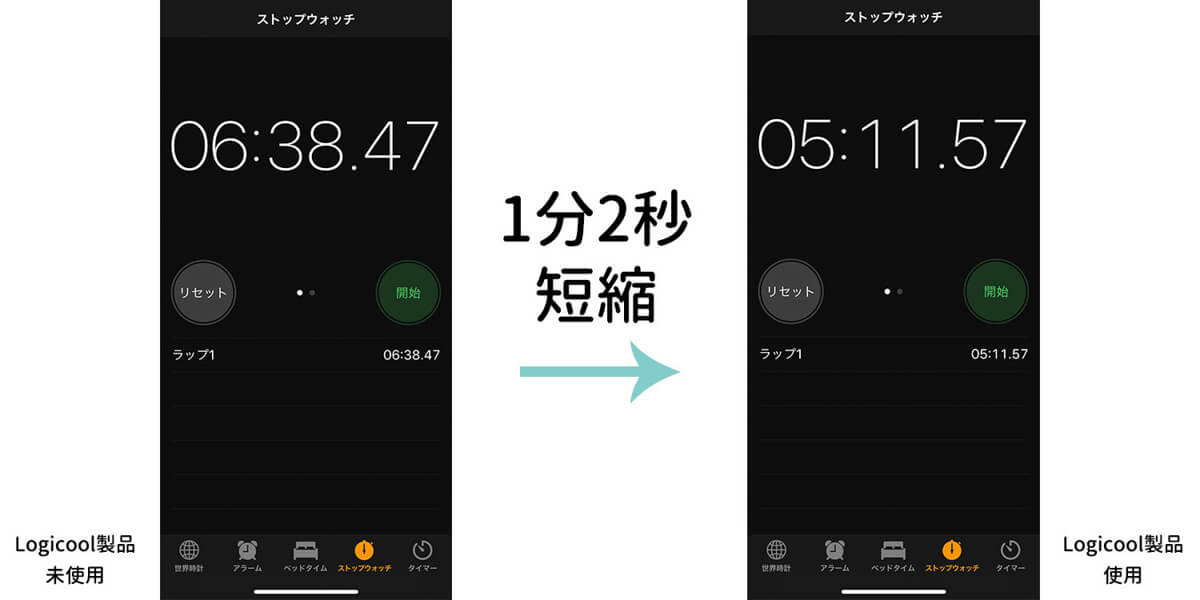
結果はこちらの通り!
6分半かかってしまっていたものが、Logicool製品を利用することによって約1分半程度短縮することができました。パーセンテージで表すと22%程度。
僕は長めの動画を作る時は完成までに2時間程度かかるのですが、その時間に換算すると30分近くも短縮できることとなります。動画を一本作るのに30分短縮できるデバイスと考えるとかなり効率的なのではないでしょうか。
僕の動画編集には欠かせないキーボードとマウスになりました


動画編集をよくするようになってからは約一年程度。
楽しみながらできているのでいいのですが、気がつけば2~3時間経ってしまっていることも多く、会社から帰ってきてもほとんど休む時間がありません。
10分だけでも短縮できたらシャワーを浴びれるし、漫画を読んだりもできる。だらだらしながら自分に時間を使える。
動画を楽しみながらしっかりと自分の自由な時間も作るために、僕の作業効率化を支えるこのキーボードとマウスは、いつのまにか欠かせないデバイスとなりました。
ちょっとでも作業を効率化したい、と思っている方はぜひ使ってみてはいかがでしょうか。