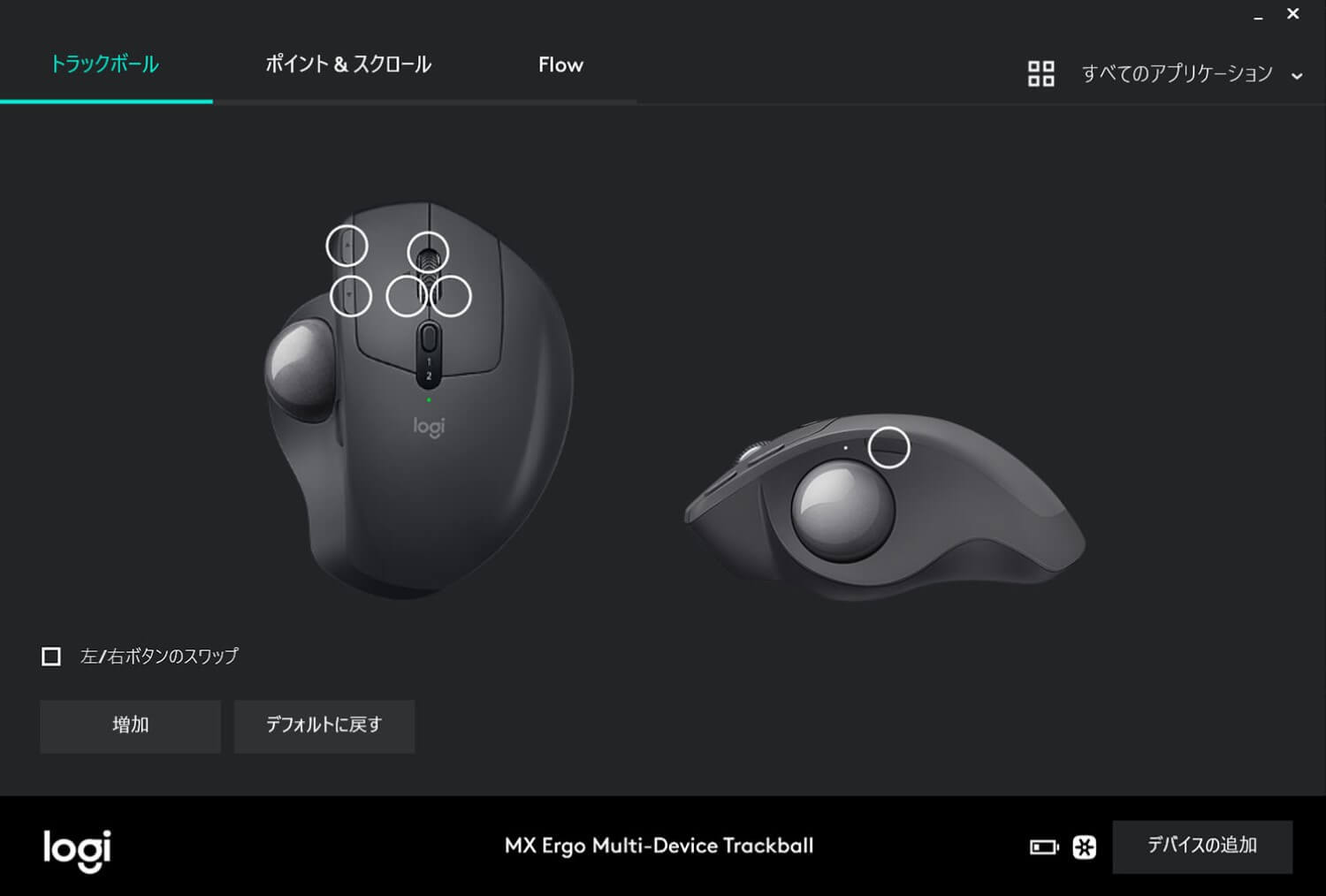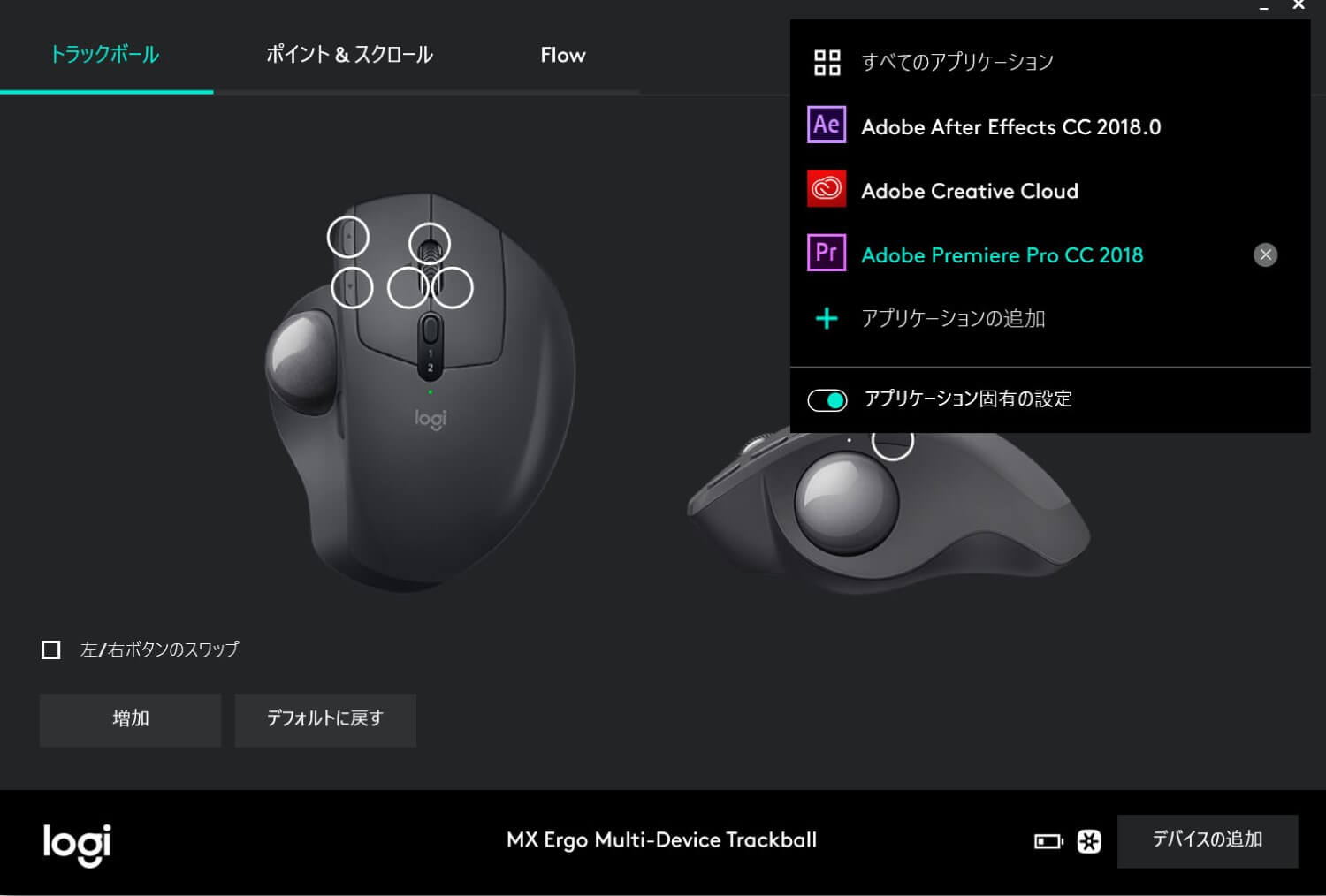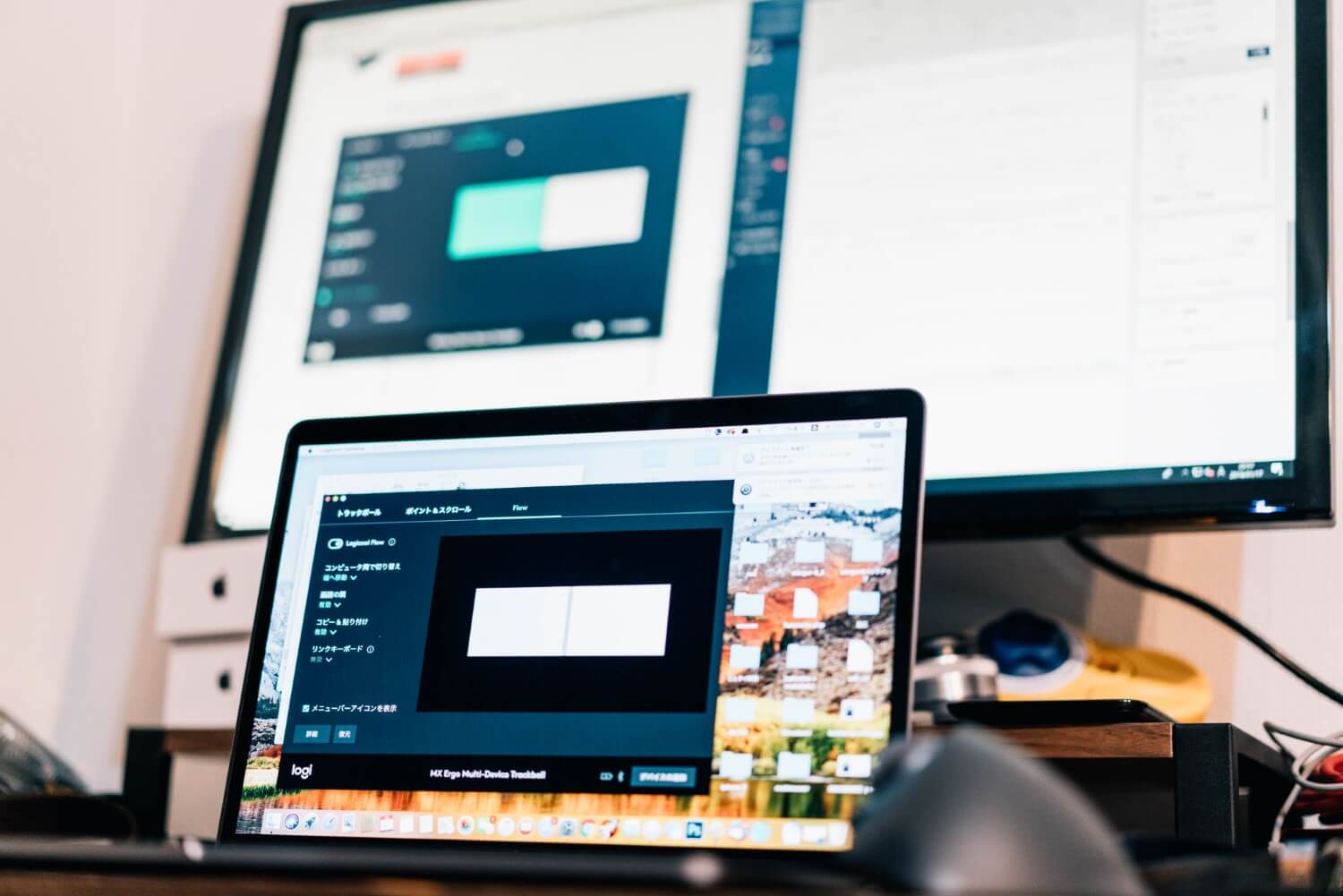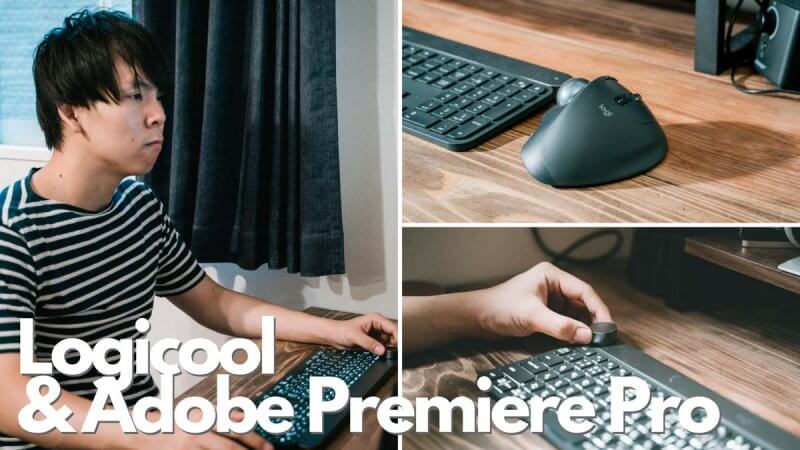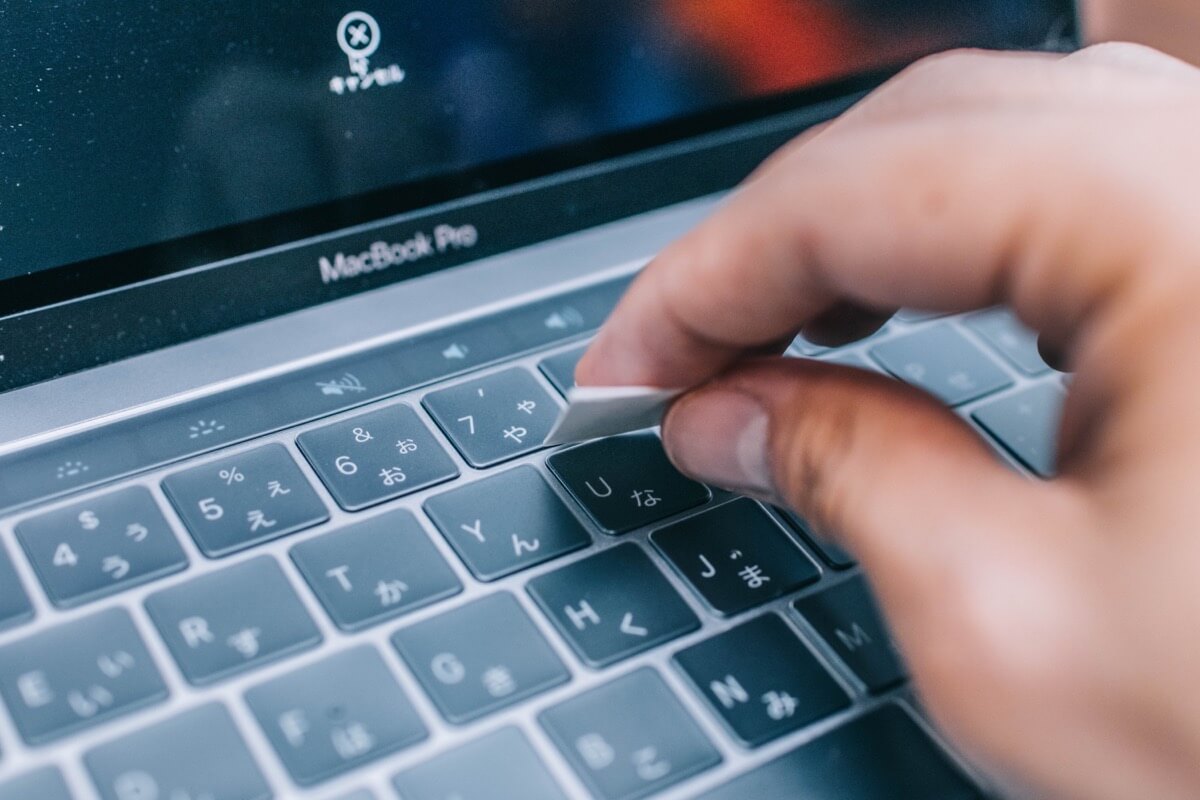よく使うものほど、お金をかけたがらない。
自宅のもので言うと洗濯機などの家電やベッド、パジャマなど。ほとんど毎日使うものに限って、最低限使えるもので抑えてなんとなくお金をケチってしまうのは僕だけではないはず。
多くの社会人が毎日利用するPCにも同じことが言えます。PC本体は(貸与などもあるので)高性能なものにしますが、なぜか毎日使うはずのマウスには目を向けない。
少し勇気がいるかもしれませんが、あえてそういう部分に目を向けてみると、今まで気が付かなかったことが見えてくることがあります。
Logicoolのトラックマウス 「MX ERGO」
こちらが今回購入したLogicoolのマウス「MX ERGO」です。解説のための動画をとってみたのでそちらもご覧ください。
ガジェット好きからの口コミで「Logicoolのマウスはめっちゃいい」と脳にすりこまれていたので、ほかのマウスを買う気にはなれず、今回は少し思い切った買い物をしました。それでも毎日使うものに1万円程度のお金をかけるのはある意味「当たり前」ですね。
冒頭でも言ったとおり、普段目を向けないものにお金をかけるのはちょっと難しい。しかしこういう部分こそ、お金をかけてみると劇的な変化を得ることができます。
明らかにほかのマウスと違う部分は見た目から。マウス自体は動かさず、指でボールをまわしてポインターを動かす「トラックマウス」となっています。
わざわざ手を動かす必要がないので手首への負担がかからないのがトラックマウスの大きな特徴。また、通常のマウスではデスク面の状態や狭さによって反応の速度などが変わってきてしまう場合もあるのですが、トラックマウスであればPCをいじる環境にまったく左右されない。
あとは慣れが心配でしたが、僕の場合は10分程度ですぐに慣れましたし、今ではこのマウスがないとPCがいじりにくくてしょうがないレベルです。
前モデル「M570」からの圧倒的な進化
Logicoolのトラックマウスといえば、前モデルである「M570」というものが「MX ERGO」の半額以下程度で発売されています。一見すると大きさや見た目も変わらないように見えますが、この2種のマウスの間には天と地ほどの大きな差があります。
気がついた進化点
- 質感が圧倒的に違う
- 持つ角度が変えられる
- Logicool Optionsで各ボタンをカスタマイズ可能
- Flow機能で2台のPCを行き来可能
僕が気がついた進化点はこんなところ。外観の質感もさることながら、圧倒的な機能差を考えるとこの価格差はないものに等しいと思えます。
その機能や外観についてはここから詳しく触れていきたいと思います。
手に吸い付くような質感
MX ERGOの表面はラバーのような素材でできています。プラスチックでできた安っぽいマウスが多く流通する中で、このマットな質感はかなり好印象。そもそも僕がマットな質感を好んでいるというのもあるのですが。
ボタンやクリックのストロークは浅め。押した時には、少し低く響くような「カチッ」という音が非常に心地よいです。
見た目の質感はかなり良い分、マウスにはしっかりとした重さがあります。重量は259gとのこと。以前まで使っているマウスはたった30gだったので、そこから考えると結構重い。
本体も大きいので常に持ち運ぶのにはあまり向いていないかもしれませんが、基本的に自宅での利用が主で購入したので特段問題視していないです。(むしろ会社用にも購入検討中。)
また、”重い”というのは持ち運びが不便という難点がある反面、マウスがずれることがないという安心感がある。トラックマウスがずれたりすると不便なので、むしろこのくらいの重さがないと不便な気がします。
操作はスムーズ
ボールの部分はあえて遊びをもたせるような設計になっていて、引っかかりはまったく感じません。滑りがよいということでポインターの細かい操作がしにくそうなイメージはありますが、「精密モード」というマウスポインターの速度を一時的に遅くして細かい操作を可能にするモードがついています。
親指の部分には「精密モード」のON OFF切り替えができるボタンが設置されており、非常にアクセスがしやすいのもポイント。ちなみに、後述するLogicool Optionsではこのボタンも自分の好きなボタンにカスタマイズできます。
接続はBluetoothと2.4GHz無線の2種対応
接続できるPCは2台。接続方法はBluetoothと2.4GHz無線の2種類が利用できます。
2台のPCへの切り替えは中央のボタンをポチッと一回押すのみ。接続の際のタイムラグについてですが、Bluetooth接続の場合はデバイスを探すのに1秒程度かかります。2.4GHz無線の場合はもちろんラグはなし。
Bluetoothでもこの速度で接続ができるなら十分だと感じます。
僕が購入した時は2.4GHzのUSBレシーバーが一つ付いてきましたが、万が一無くしてしまった場合も追加でレシーバーのみを購入できますので、不安なら予備も購入しておくと安心です。
Logicool ロジクール RC24-UFPC USB Unifying レシーバー M570t、M705t、M545BK、K270、MX Master/Anywhereシリーズなどに対応
手首の負担を軽減する20度の傾斜
MX ERGOの他のマウスとの圧倒的な違いはこの傾斜ですね。
マウスの裏面に着脱できるメタルプレート(マグネット固定式)が付いており、それによって角度調整ができます。できる角度は0°と20°の2パターン。
20°で利用するとマウスを持っているというよりは、まさに添えているという感覚に近くなります。マウス本体が大きいというのもありますが、本当に手を添えている感覚。普段は気が付きませんでしたが、他のマウスに戻ってみると右手首の付け根に少し違和感を感じます。
そんなに手首に負担がかかっていたとは。。
Logicool Optionsでカスタマイズできるボタン
公式のアプリケーション「Logicool Optinos」によってMX ERGOの各種設定をカスタマイズできます。
画面の通り、MX ERGOでは機能別に設定できるボタンが6つあります。各ボタンには自分の好みのショートカットなども設定ができ、先ほどご紹介した「精密ボタン」についても、利用しないようであれば機能変更が可能。
僕の場合はマウスホイールを左右に倒すとブラウザでの戻る/進むを、左クリックのそばにあるボタンには仮想デスクトップの切り替えを設定しています。
Logicool Optionのよいところは、アプリケーション別にもボタンの機能変更が可能なところ。
実際、ブラウザの戻る・進むボタンはGoogle ChromeやFirefoxでしか利用しないですよね。ですので、僕はAdobeのプレミアなどではホイールで拡大・縮小などができるように機能をあてています。
ポインターの加速モードは設定できない
加速モードが利用できない点に付いては留意しておきたいです。
マウスによってはポインターの動く速度を加速度的に変化させるものがありますが、Logicool Optionsではそれが利用できません。実際、アクセスしやすいとはいえ「精密ボタン」を押すのはちょっとめんどくさいですから。
僕はそこまで気になりませんが、使い方によっては気になることもあるかもしれません。
2台のPCをシームレスにつなぐ「Flow」機能
Logicoolのフラッグシップ製品の大きな特徴がこの「Flow」という機能。2台のPC間を1台のマウスでシームレスにつなぐという機能なのですが、説明だけではいまいちピンとこないかもしれません。時間がある方はぜひ動画を見て欲しい。
とはいえすぐに動画が見られない方もいらっしゃると思うので、設定や使い方などをできるだけ伝わるように解説したいと思います。
Flow機能はLogicool Optionsの画面から有効にすることができます。条件は2台のPCともにマウスに接続されており、同じネットワーク環境上にあること。一度接続してしまえば次回からは電源をつけるだけでFlowをONにできます。
実際にFlowを設定するといちいちマウスの切り替えをせずともそのまま2台のPCをマウスポインターが行き来できるようになります。PC間でコピー&ペーストすることもできる。感覚としてはiPhoneのAir Dropに近い便利さがあります。
たまにPC間でデータを移行する時に利用するUSBの手間を抑えることができるので、設定しておくだけお得であることは間違いないですね。
驚くくらい生産性が上がる
今までは、マウスはクリックとスクロールができればいいくらいに思っていたのですが、実際に良いマウスを導入してみると感じてしまう”生産性”。
普段は意識しないと目を向けないデバイスの一つであると思うのですが、少し勇気を持って変えてみると大きな変化が生まれます。自分でカスタマイズできるボタンについても驚くほどすぐに慣れ、まるで昔からそれを使っていたかのようなシームレスな移行ができます。
せっかくいいPCを持っているのであれば、マウスにもお金をかけてみてはいかがでしょうか。そこには大きな変化が待っています。
PCのパワーアップは自作でいかが?
実際、今回僕がマウスに目を向けるきっかけになったのも、PCを良いスペックのものにしたから。動画編集などをする場合はやはりノートPCではスペック不足を感じます。
これからもゴリゴリ動画編集などをする!という方はぜひPCを自作してみてください!