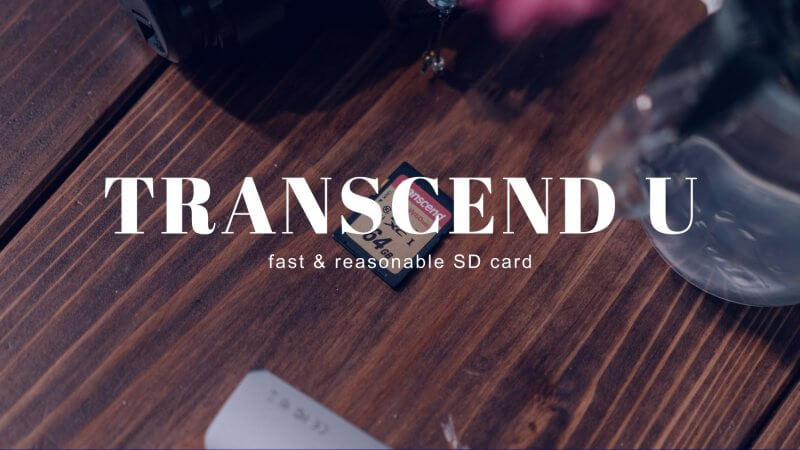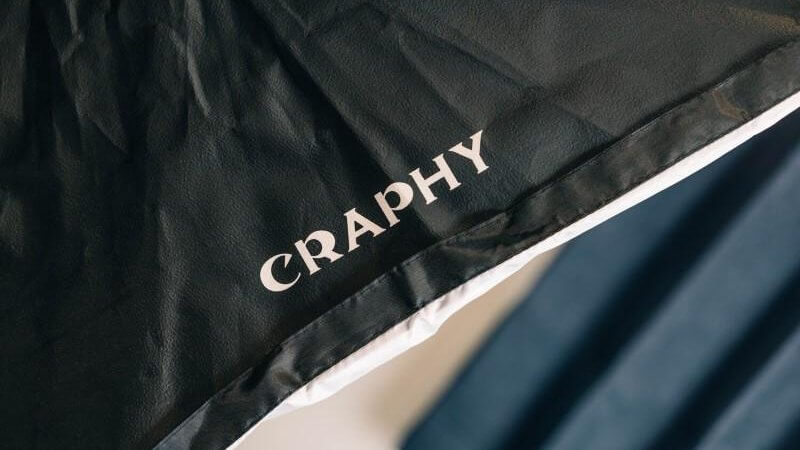普段、写真の色味編集にはAdobeのLightroomを使っています。
それぞれのメーカーから現像ソフトが出ているかと思うのですが、操作上の観点からどうしてもLightroomが使いやすいと感じてしまう。
3年もやっているので写真編集においては自分の好きな色を出す方法がなんとなくわかってきたのですが、動画についてはまだ使いこなせていません。
編集ソフトはAdobe Premiere Proを使っているのですが、うまいこと自分の色味が出せないのです。
そこで、どうにかLightroomで作った色をPremiere Proで動画にあてる方法はないかと探していると、案の定あったのです。
↓動画にもしているので、ぜひこちらもチェックしてみてね!
LUT GeneratorでLightroomの色味をLUTファイルへ
Lightroomなどで色編集をするときには「プリセット」という色のファイルがあるのですが、動画ではこれを「LUT」といいます。
使いかたはLightroomなどの写真編集ソフトと変わりないのですが、呼び方が少し違うという感じ。
今回はLUT Generatorというウェブソフトを使って、Lightroomで作った色味をLUT(○○.cubeという形式)に変換していきます。
あらかじめLUT Generatorはダウンロードしておいてください。もちろん無料です。
Lightroomで作った色味をLUTファイルに変換する手順
それでは、早速Lightroomで作った色味をLUTファイルに変換する手順をご紹介します。
Premiere Proから加工前の映像を写真に書き出す
Lightroomで色を作る前に、まずはPremiere Proで元の映像の一部を写真として切り取っておきます。
この写真を元にLightroomで色を編集するという流れ。もうすでに色が決まっているという方はこの手順は飛ばしてしまっても大丈夫です。
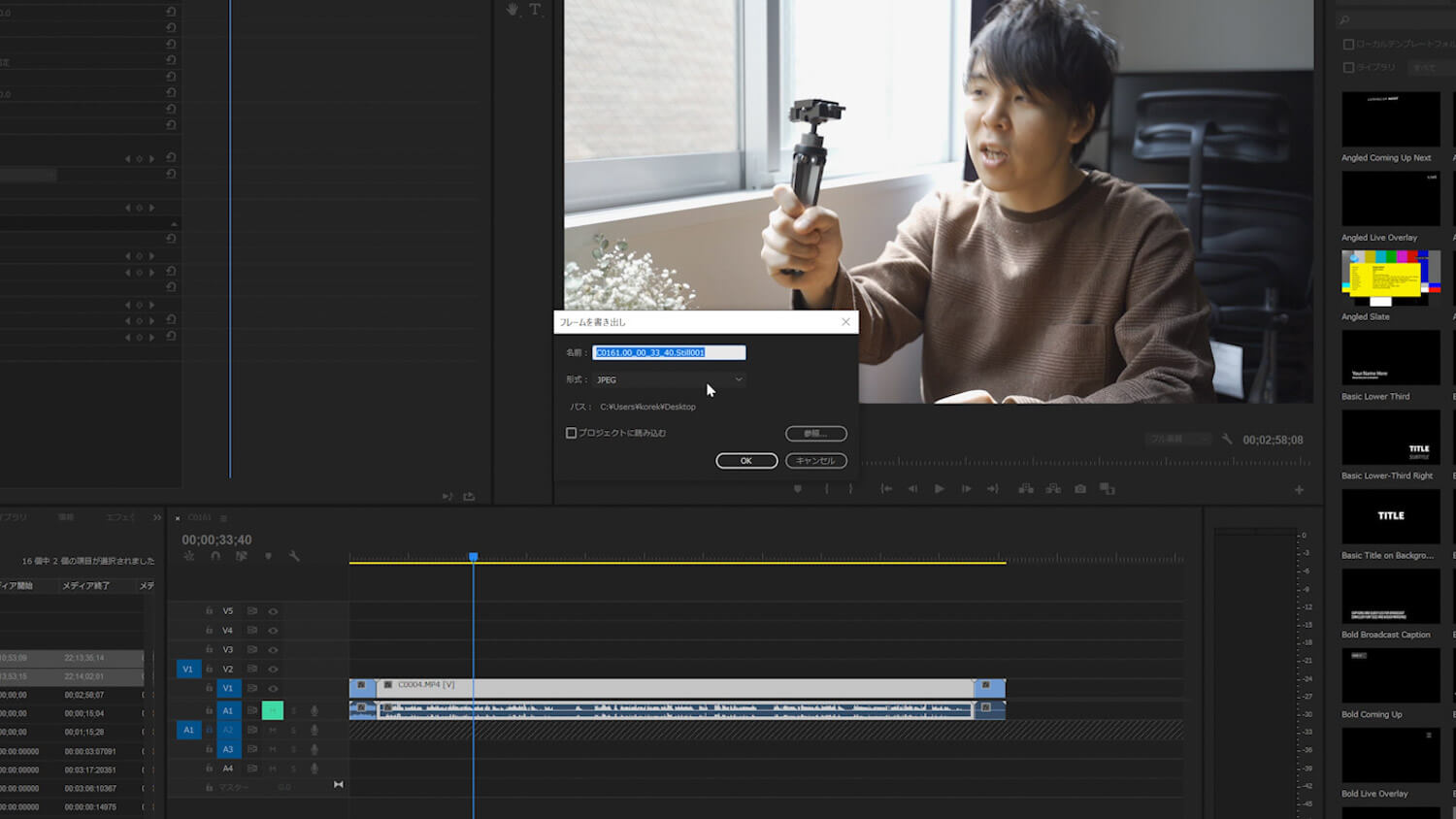
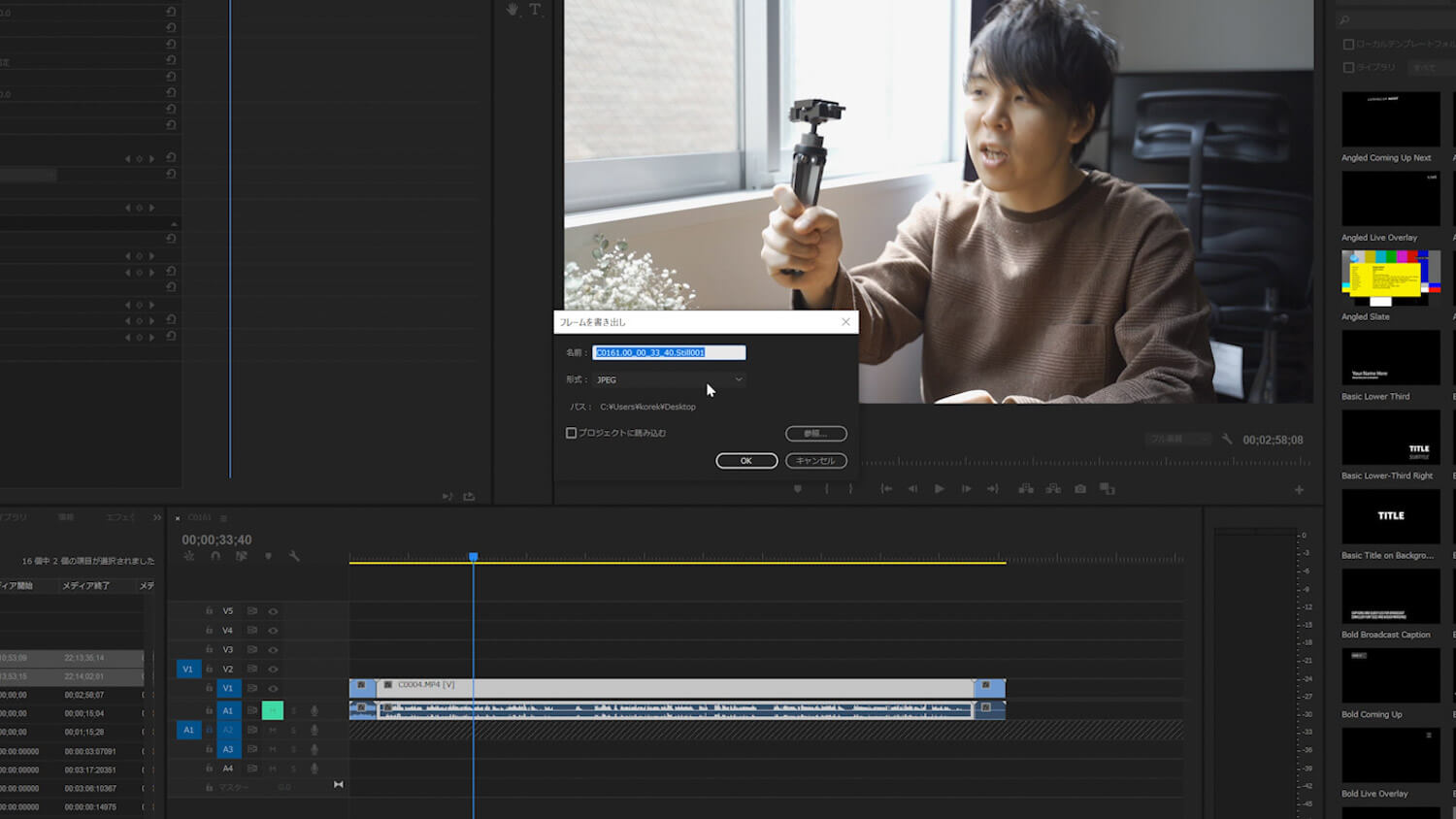
Premiere Proではカメラアイコンをクリックするとカーソルに合わせた部分の画像が書き出されます。ここの名前はなんでも大丈夫。
LUT GeneratorでPNG HALDを生成
続いてLUT Generatorへ。
LUT Generatorを開くと左側に「Generate a HALD」というボタンがあるのでそちらをクリック。
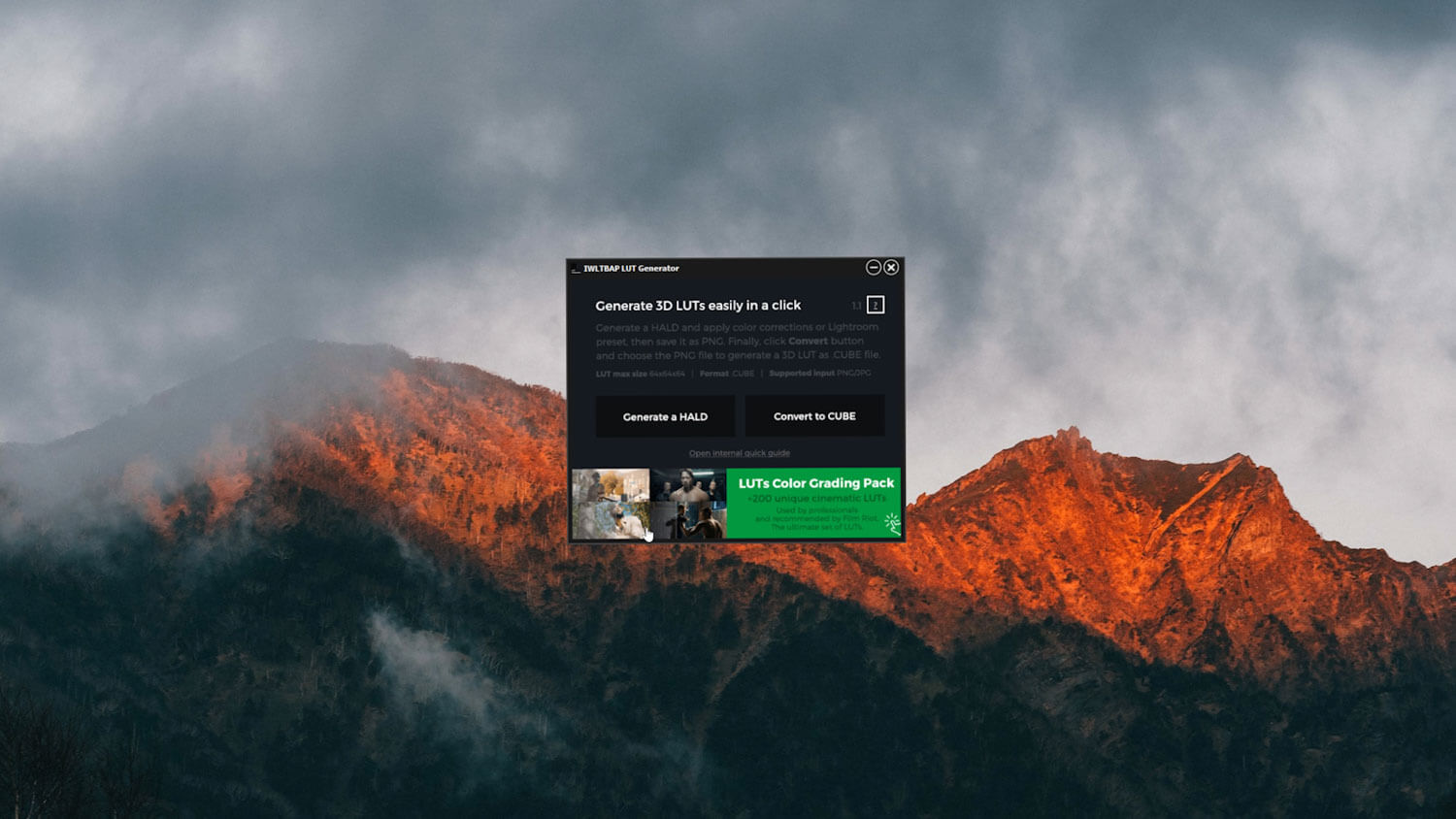
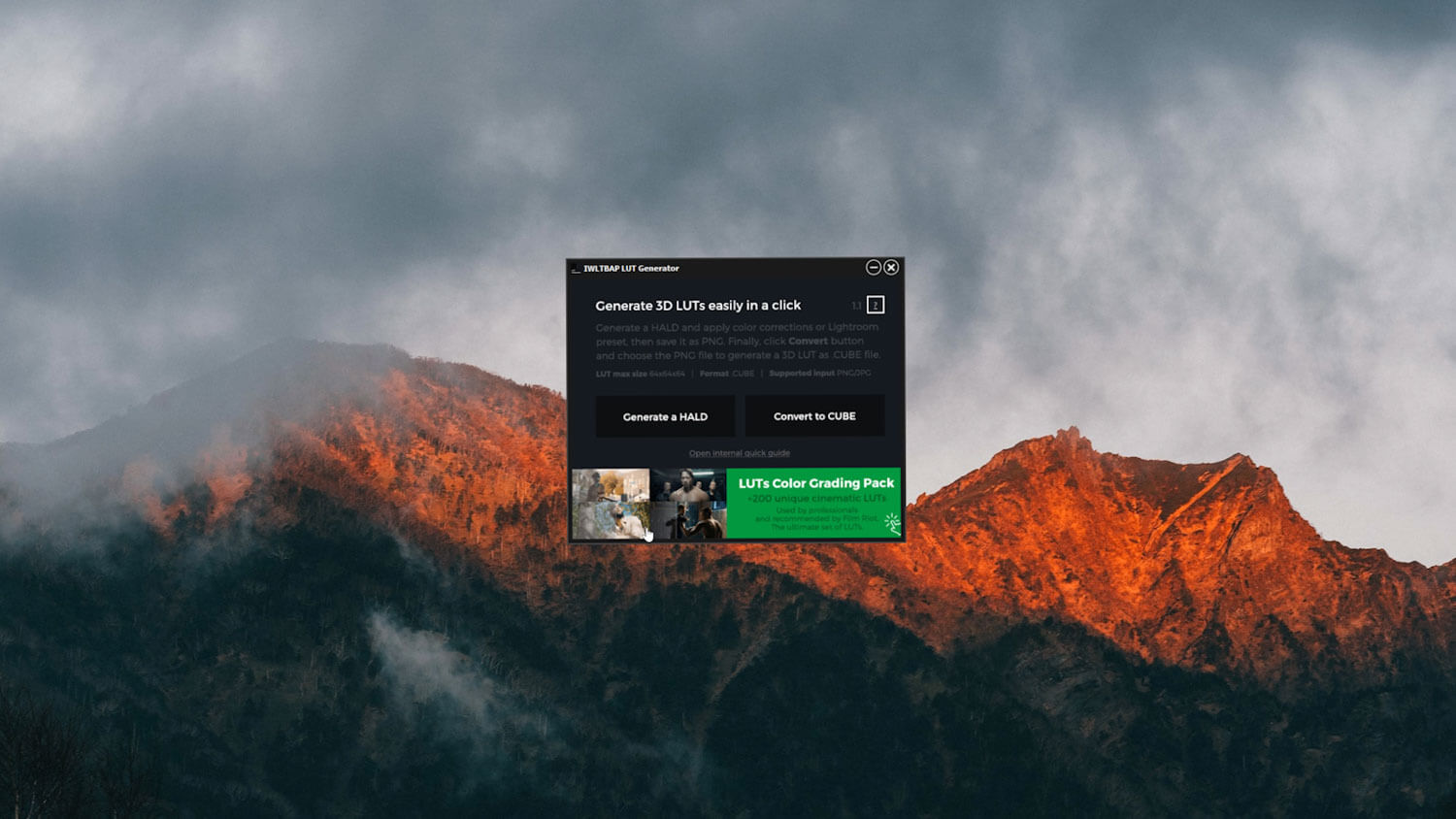
すると「PNG HALD」という画像素材が現れます。
最終的にこのファイルに色を当てて、これをLUT Generatorで読み込むとLUTのファイルが作れるという形になります。
Lightroomで色編集から書き出し
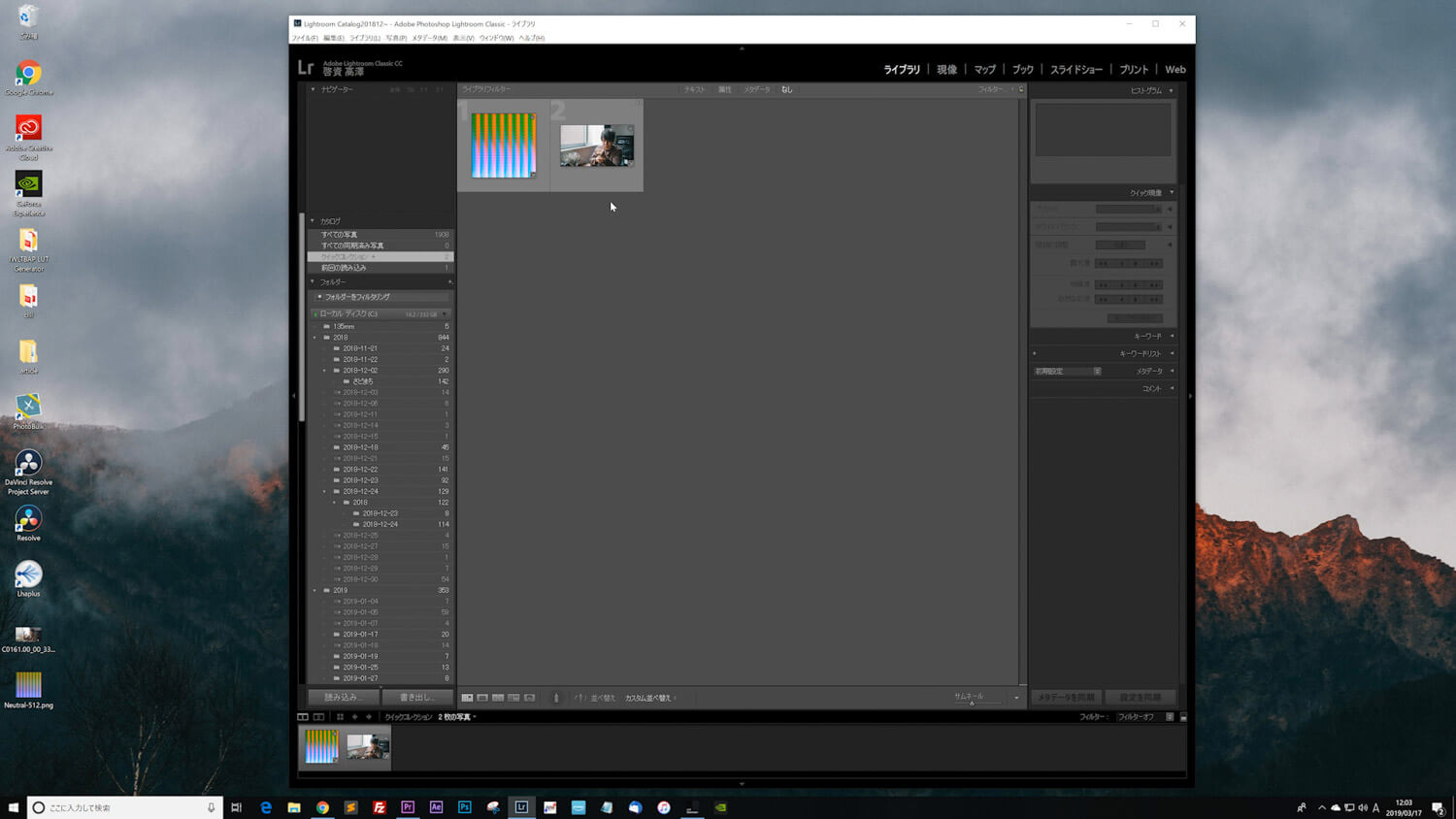
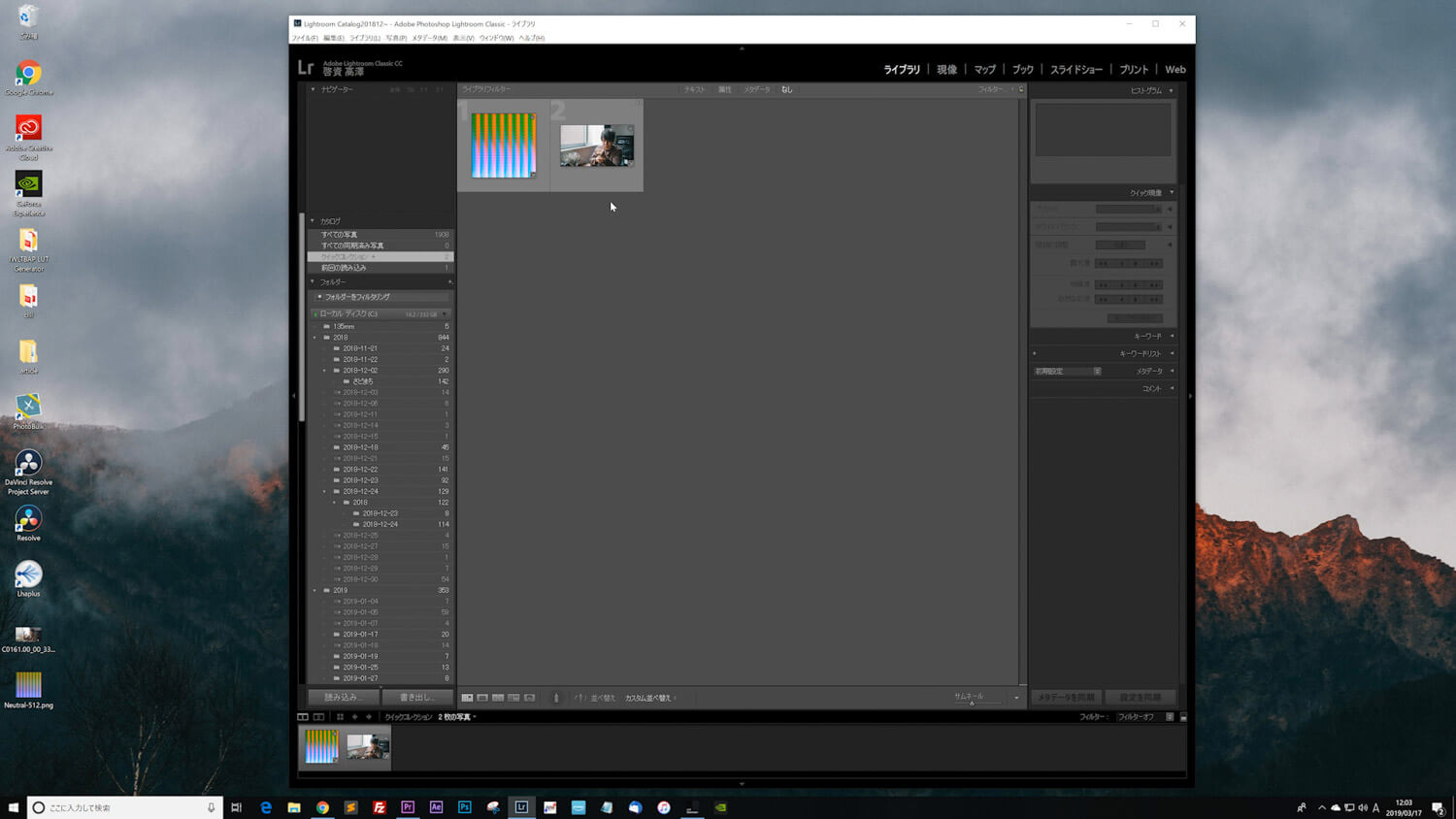
先ほど生成した「PNG HALD」のファイルと、始めの手順で生成した映像の一部をLightroomに読み込みます。
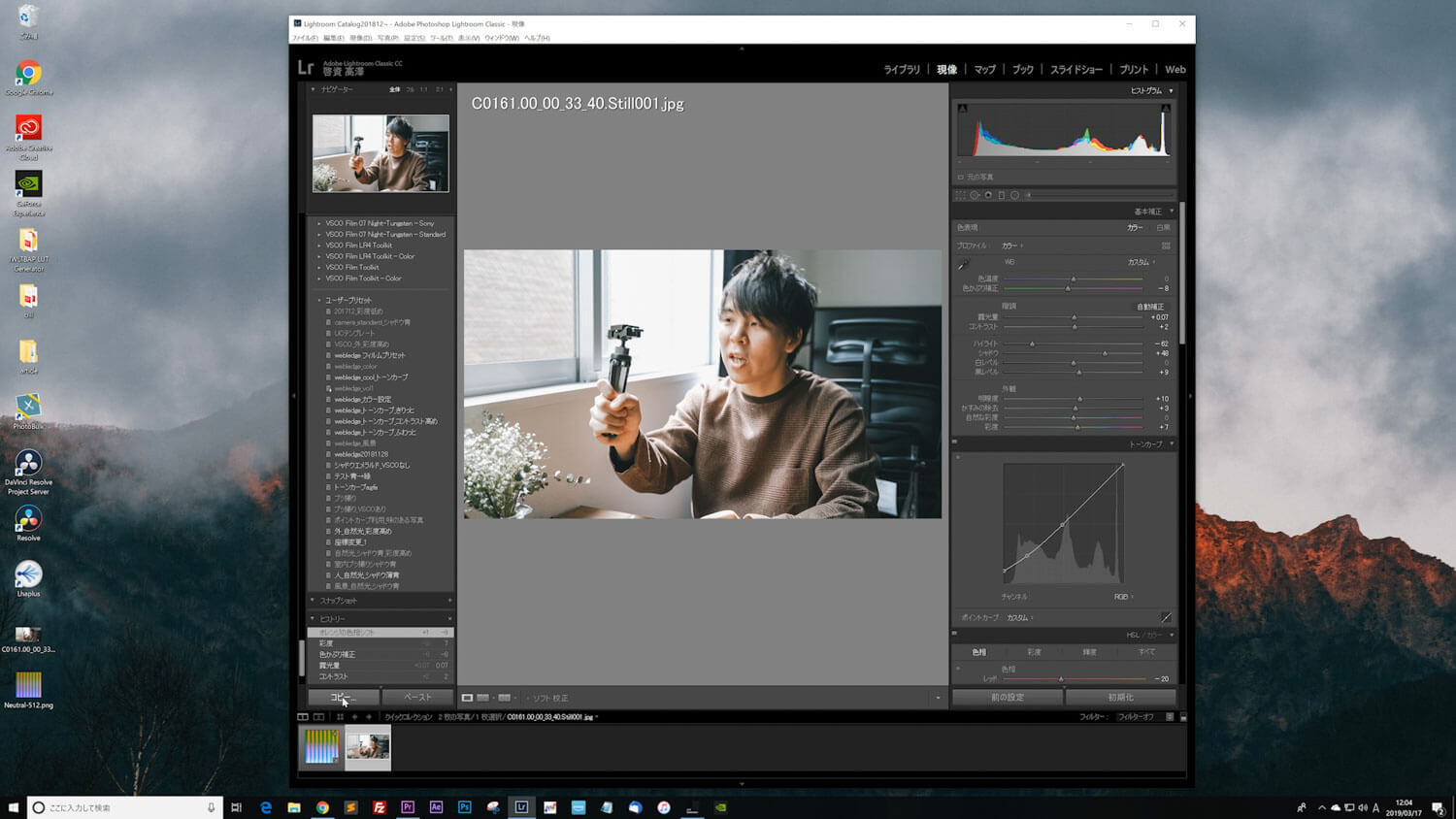
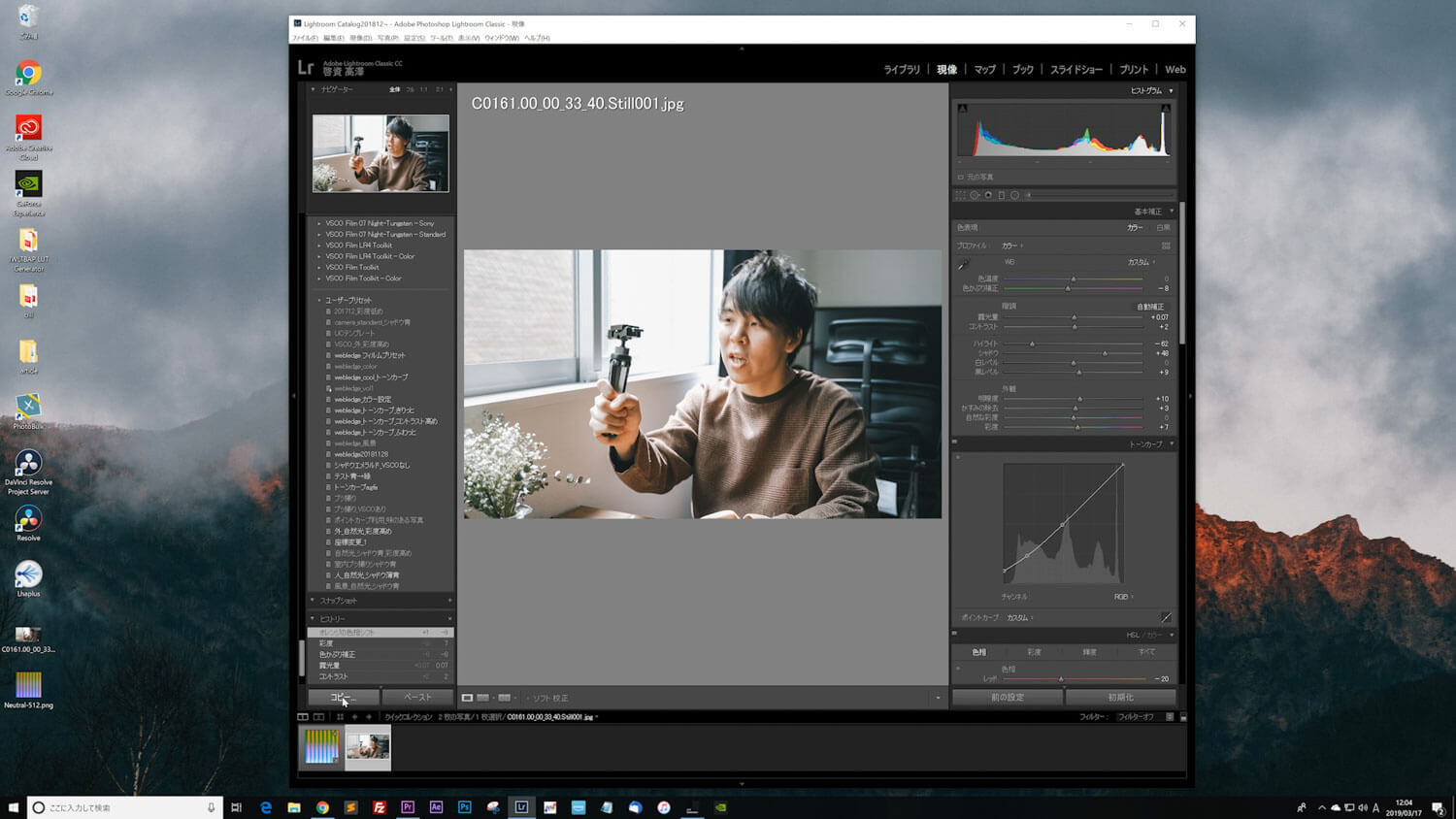
そして色を編集。このへんは好きな感じで編集してください。
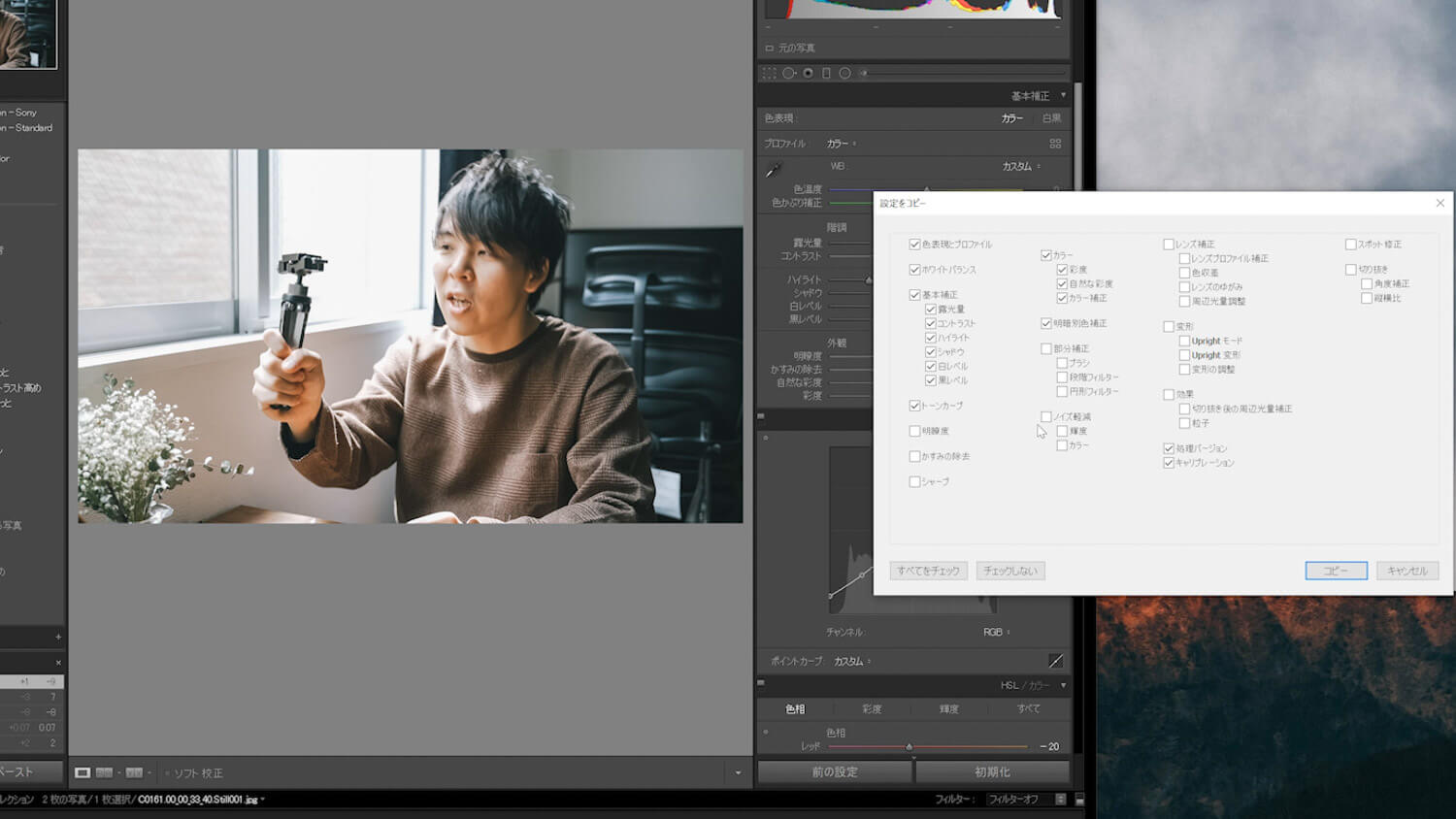
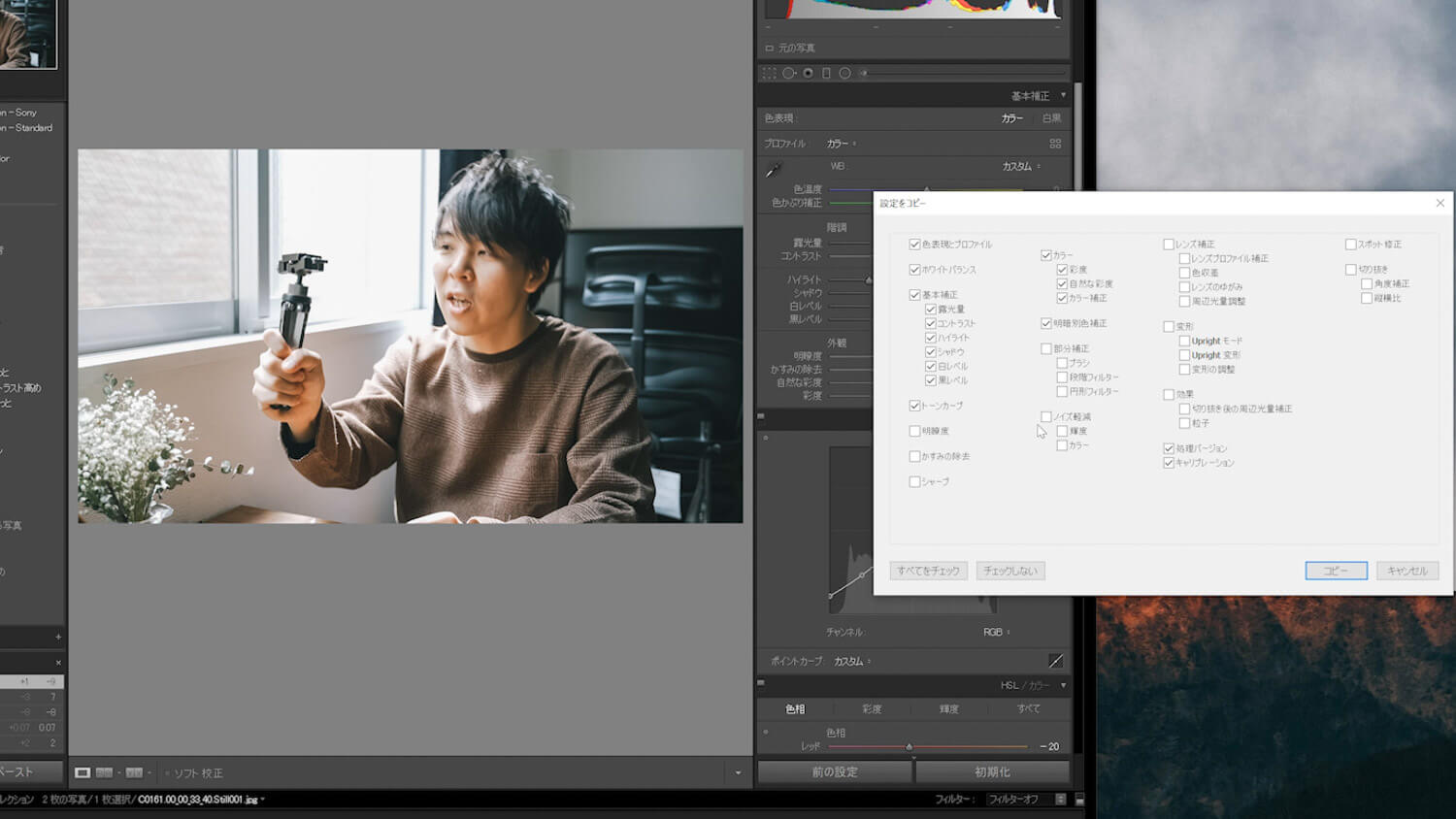
色味の編集が完了したらその設定をコピーし、「PNG HALD」のファイルにペーストします。
ペーストする項目は
- 色表現とプロファイル
- ホワイトバランス
- 基本補正
- トーンカーブ
- カラー
- 明暗色別補正
- 処理バージョン
- キャリブレーション
くらい。あとはチェックを入れないようにしてください。(つまり、編集の時にこの項目もいじって作り込んでいたら消えてしまうのでご注意を)
ペーストできたら色が変わった「PNG HALD」のファイルを書き出します。
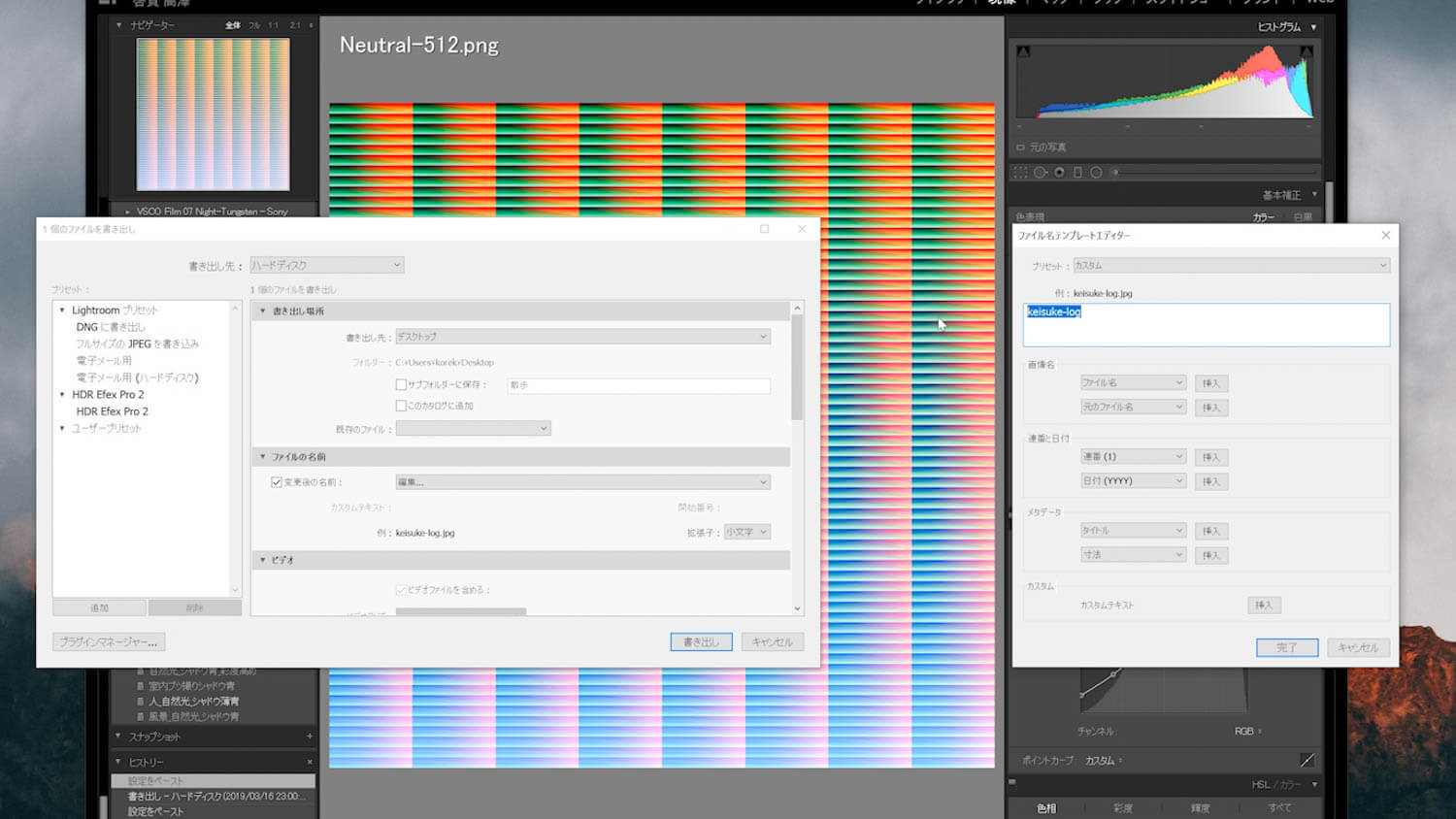
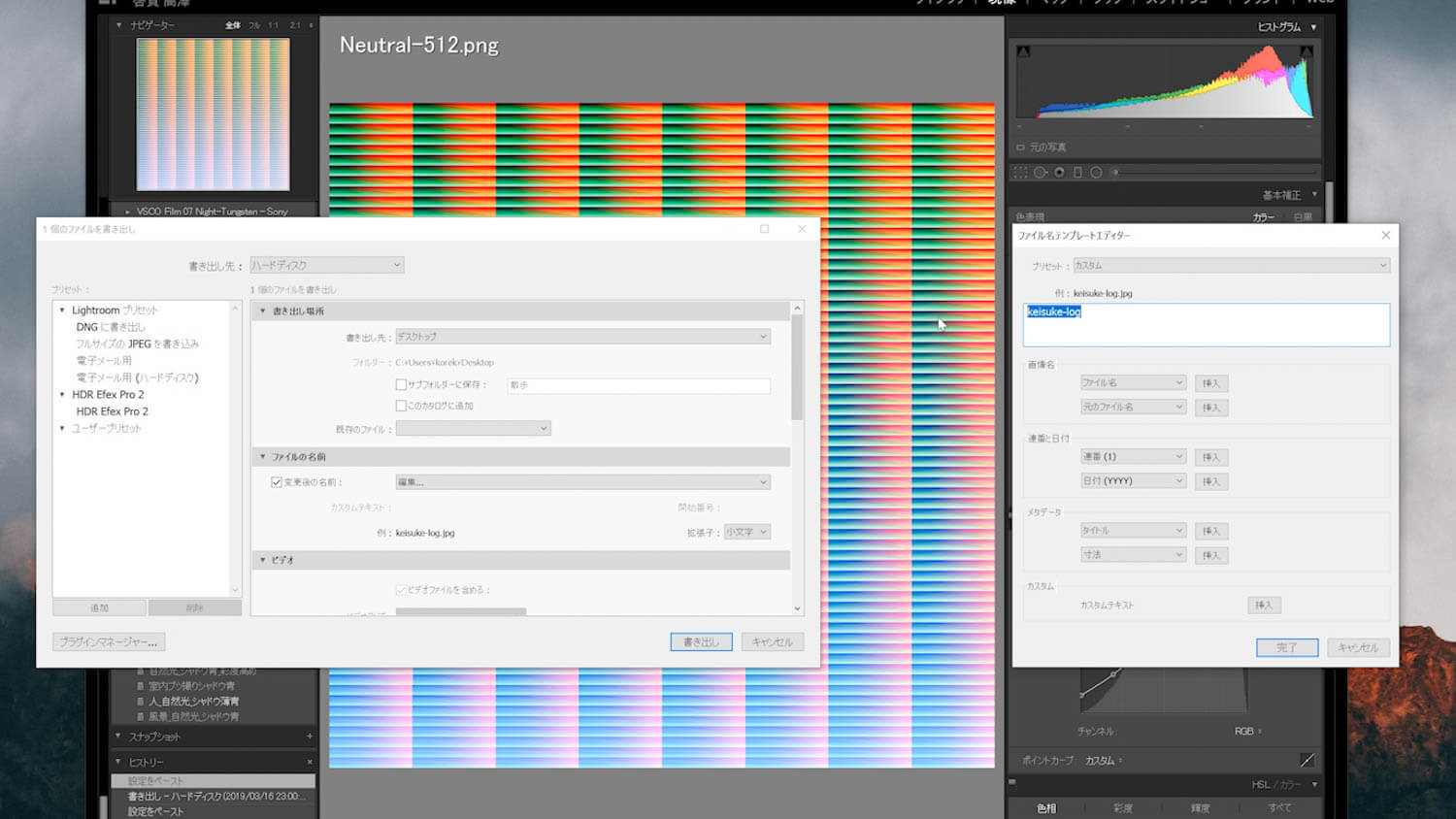
設定したファイル名は後でLUTファイルの名前となるので、それ用に編集しておくのがおすすめ。
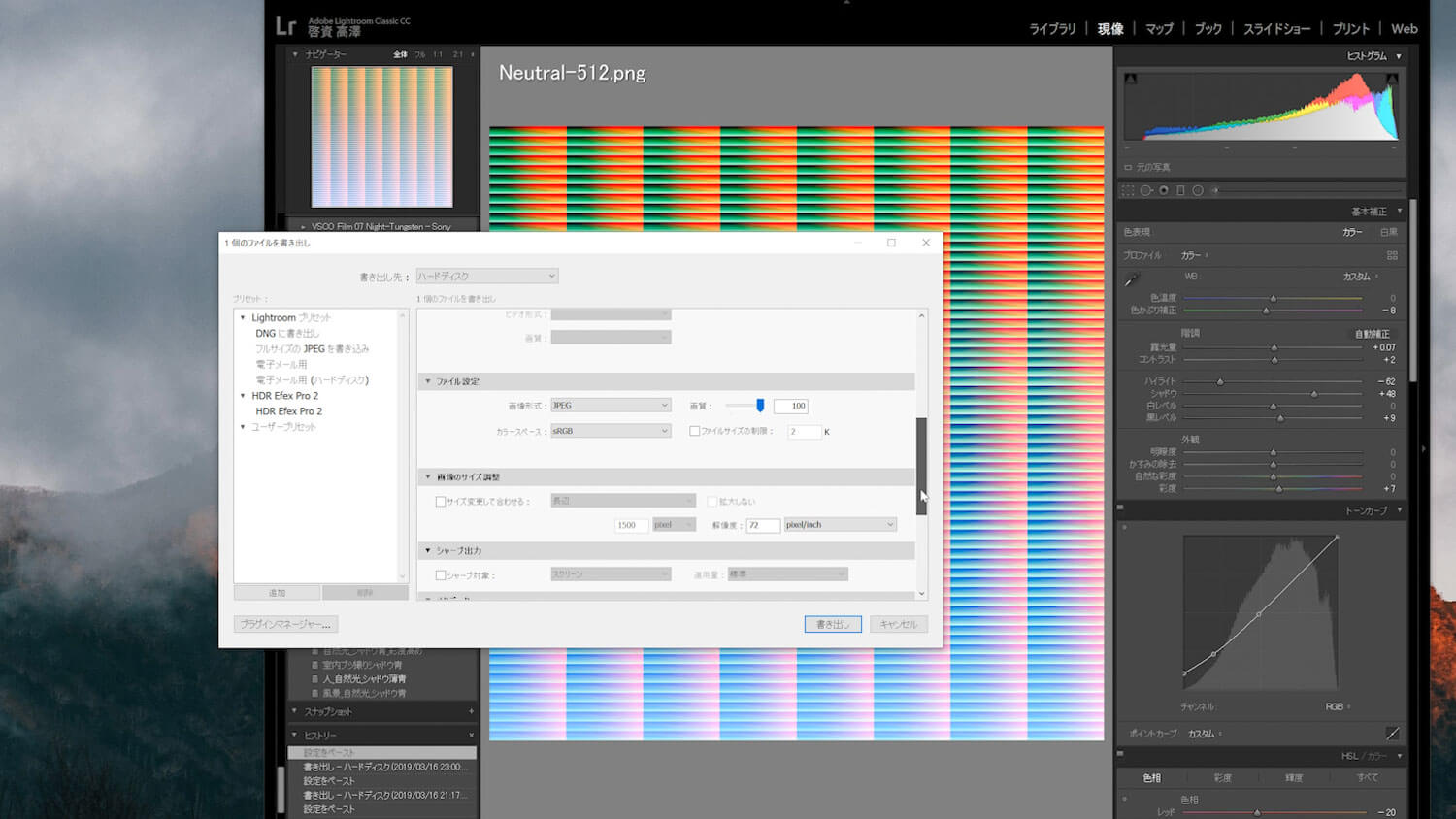
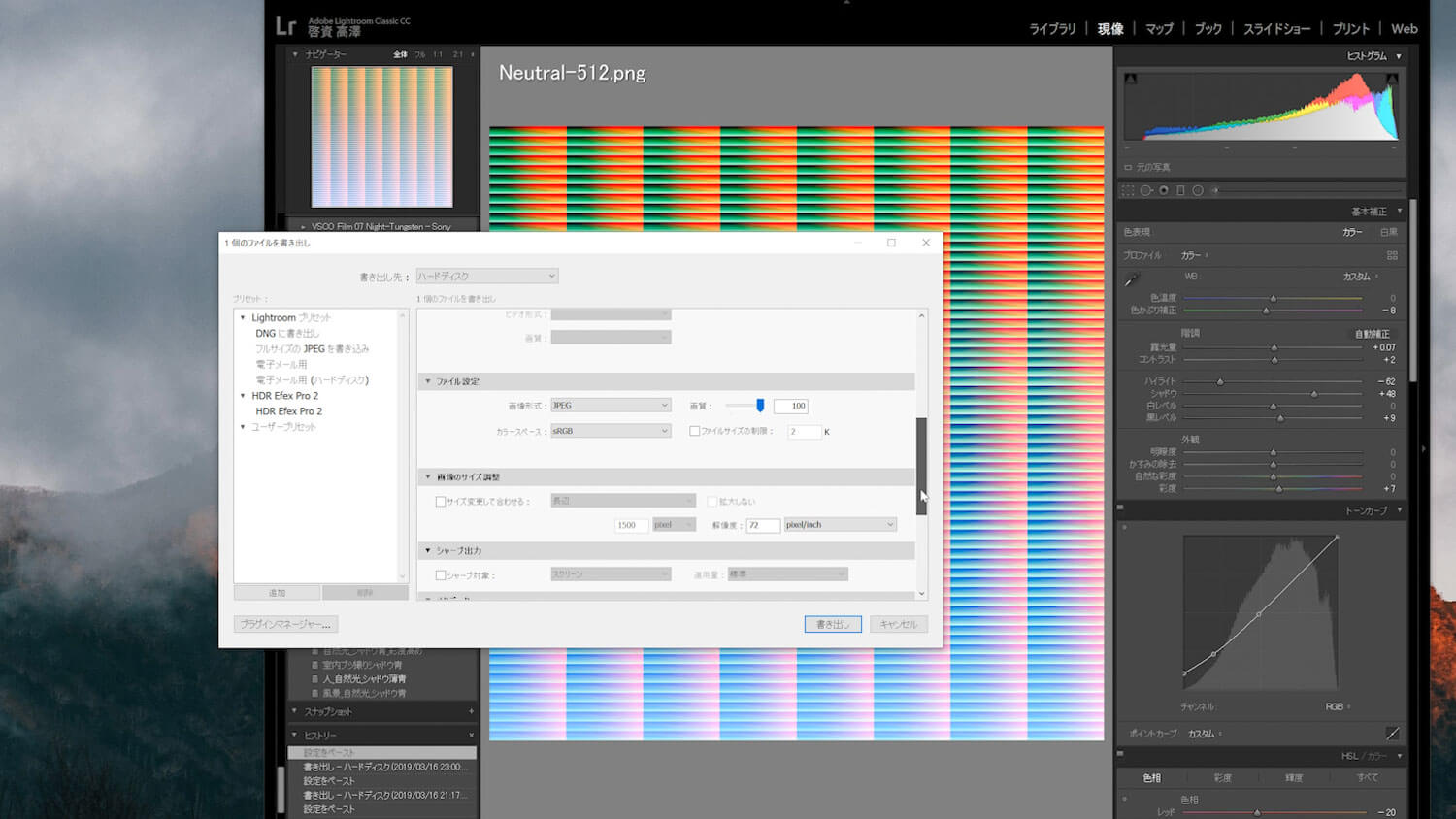
画像形式はJPEG、画質は100でカラースペースはsRGBに。解像度は72pixel/inchで書き出しします。
色編集したPNG HALDファイルをLUT Generatorに読み込めばLUTファイルの完成!
ということで書き出したファイルを、あとはLUT Generatorに入れると完成です。
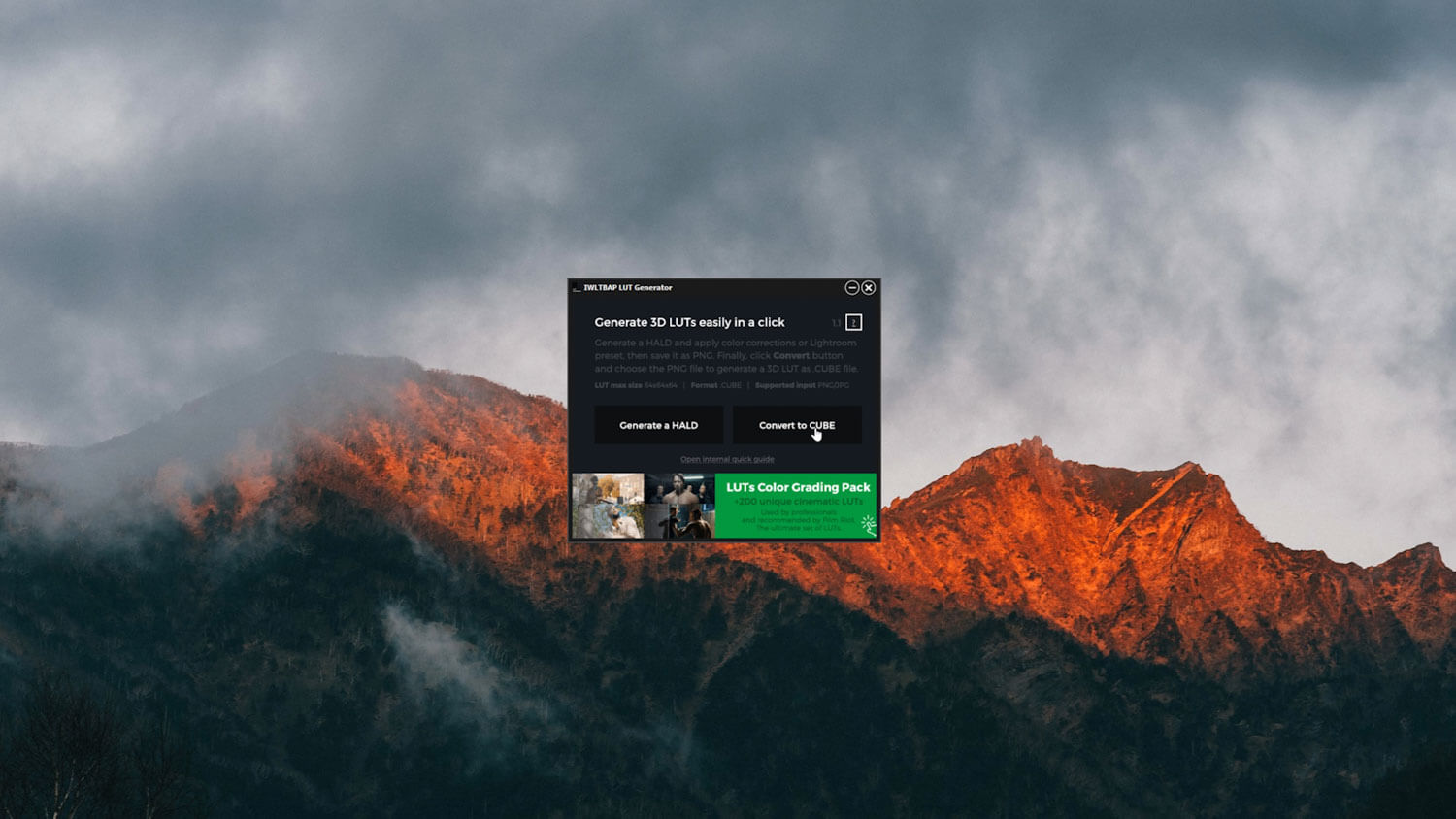
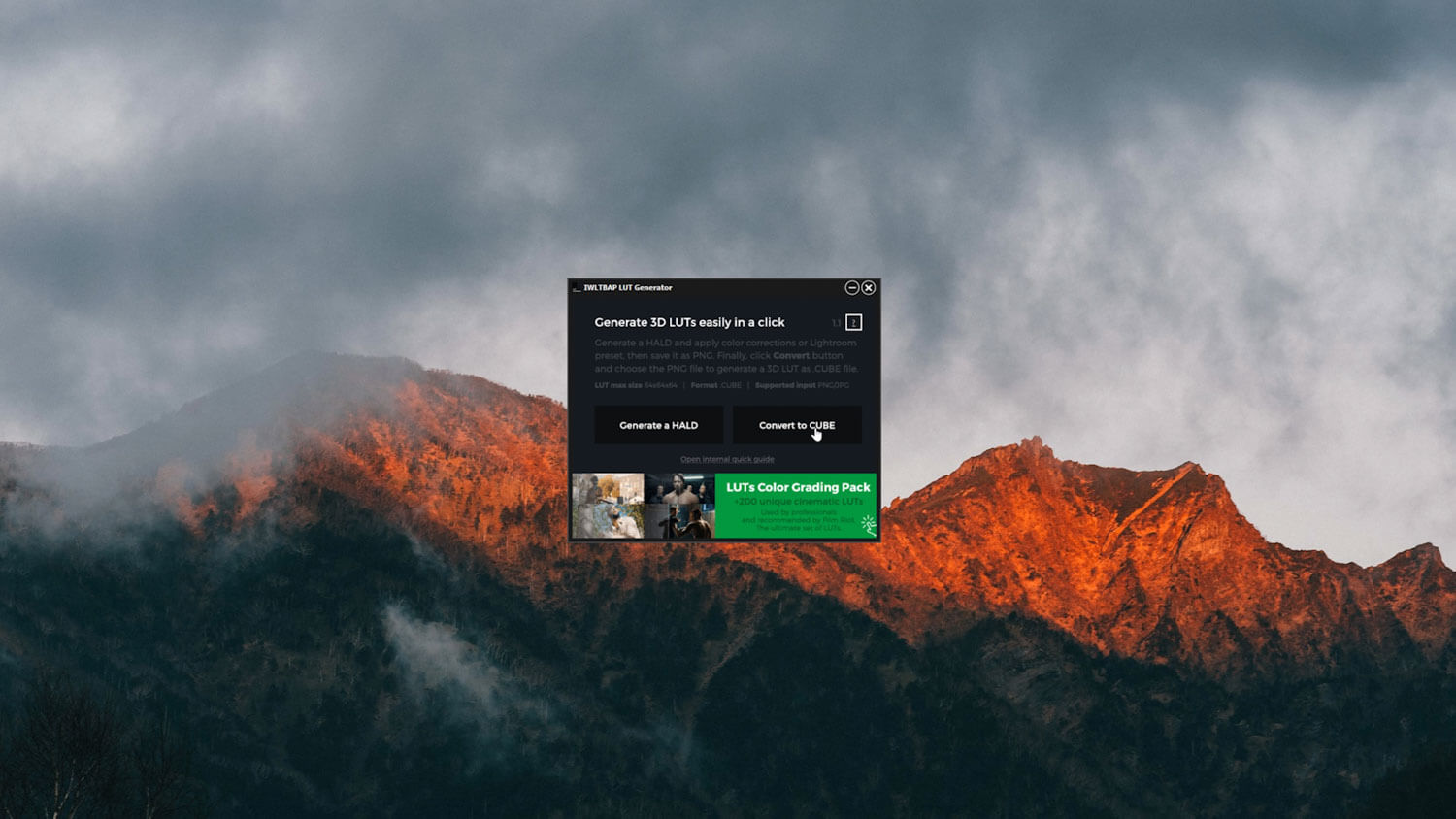
LUT Generatorの右側に「Convert to CUBE」というファイルがあるので、そちらをクリックして先ほど書き出したファイルを読み込みます。
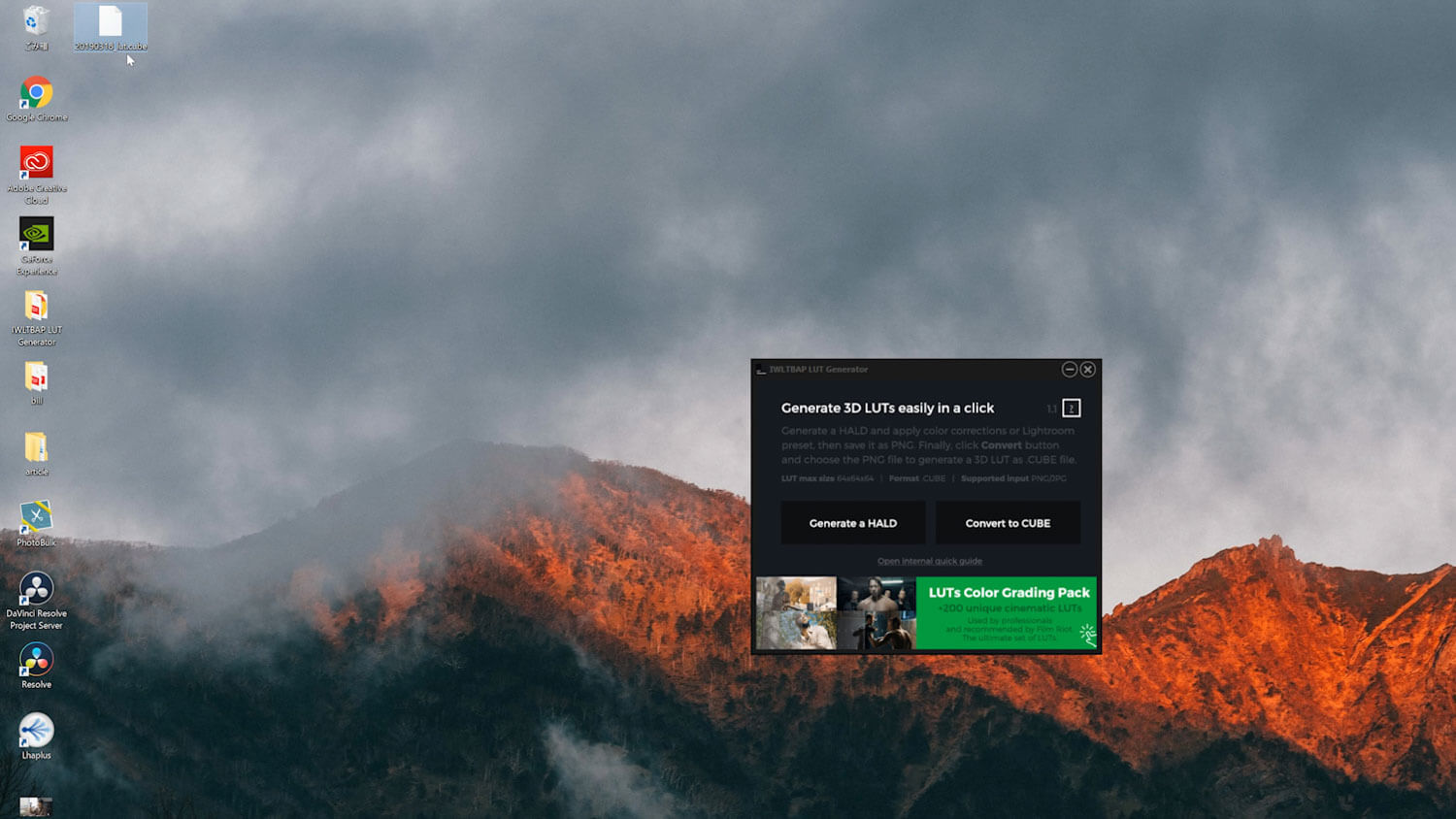
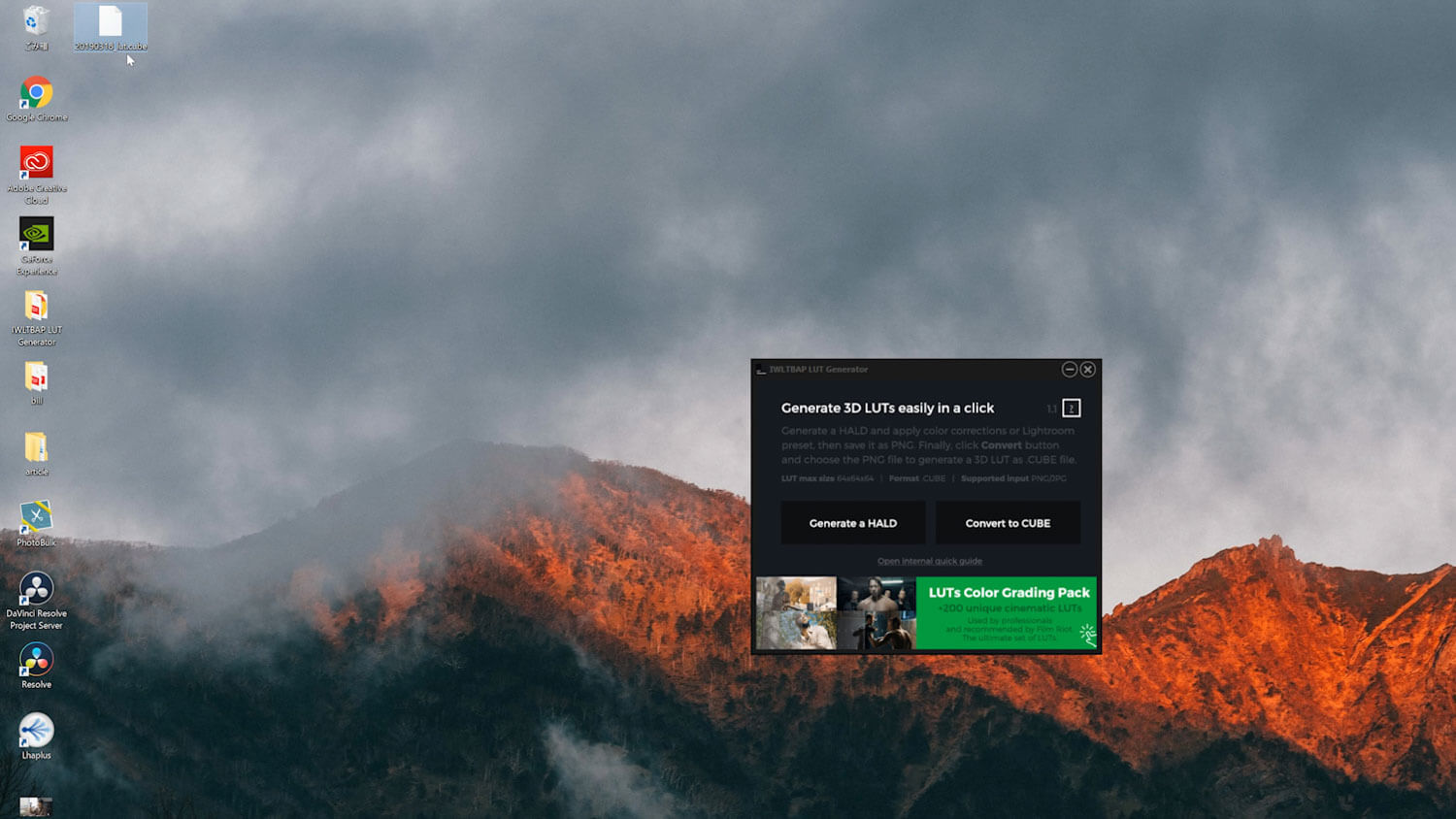
するとLUT(○○.cube)のファイルが生成されました…!あとはこれを動画にあてるだけ。
直接クリップに色をあてても良いですが、個人的には調整レイヤーを重ねてあてるのがおすすめ。色編集の幅が広がるし、複数のクリップを一気にその色味にできます。
これでだいぶ色の自由度が高まった
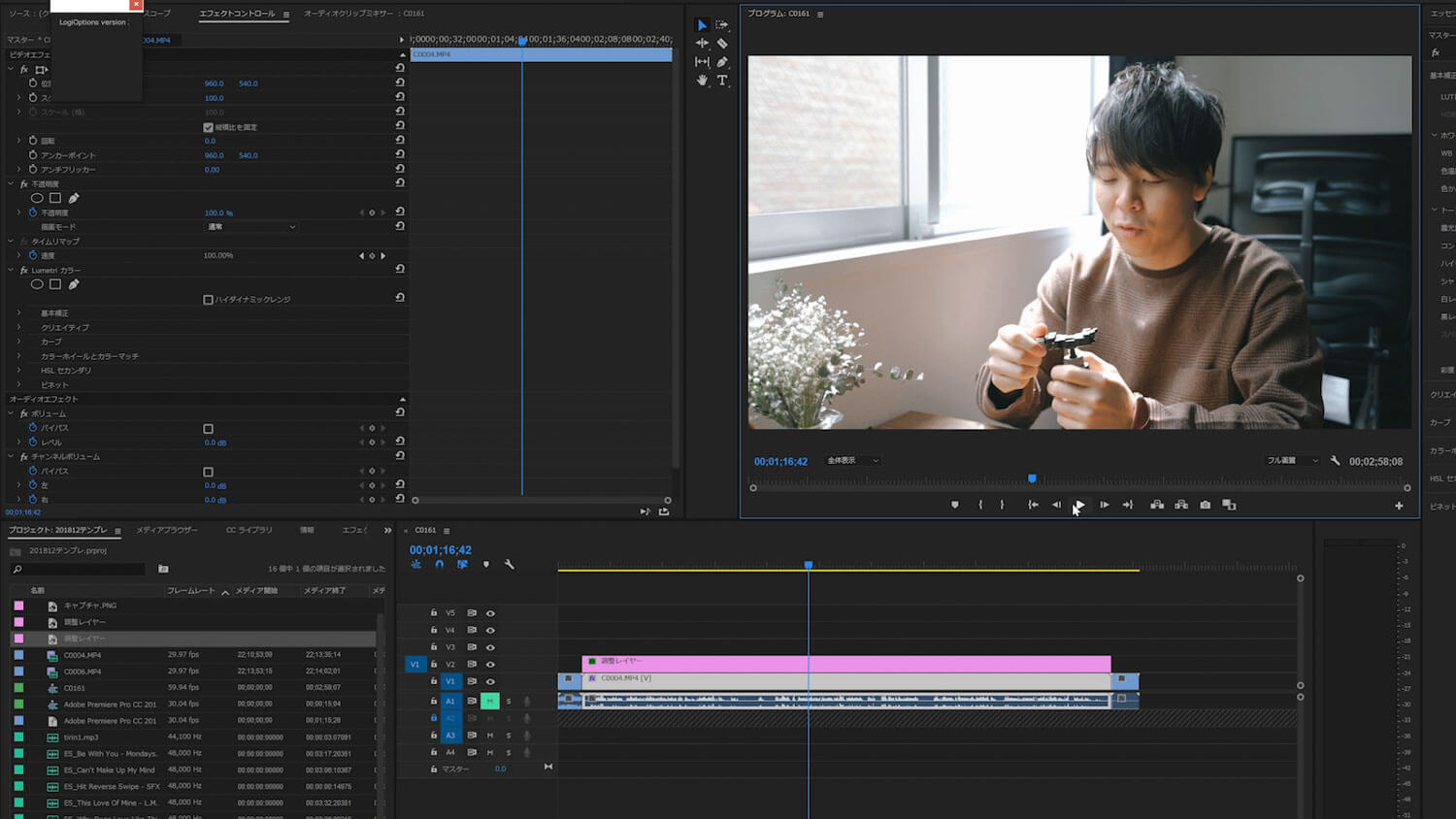
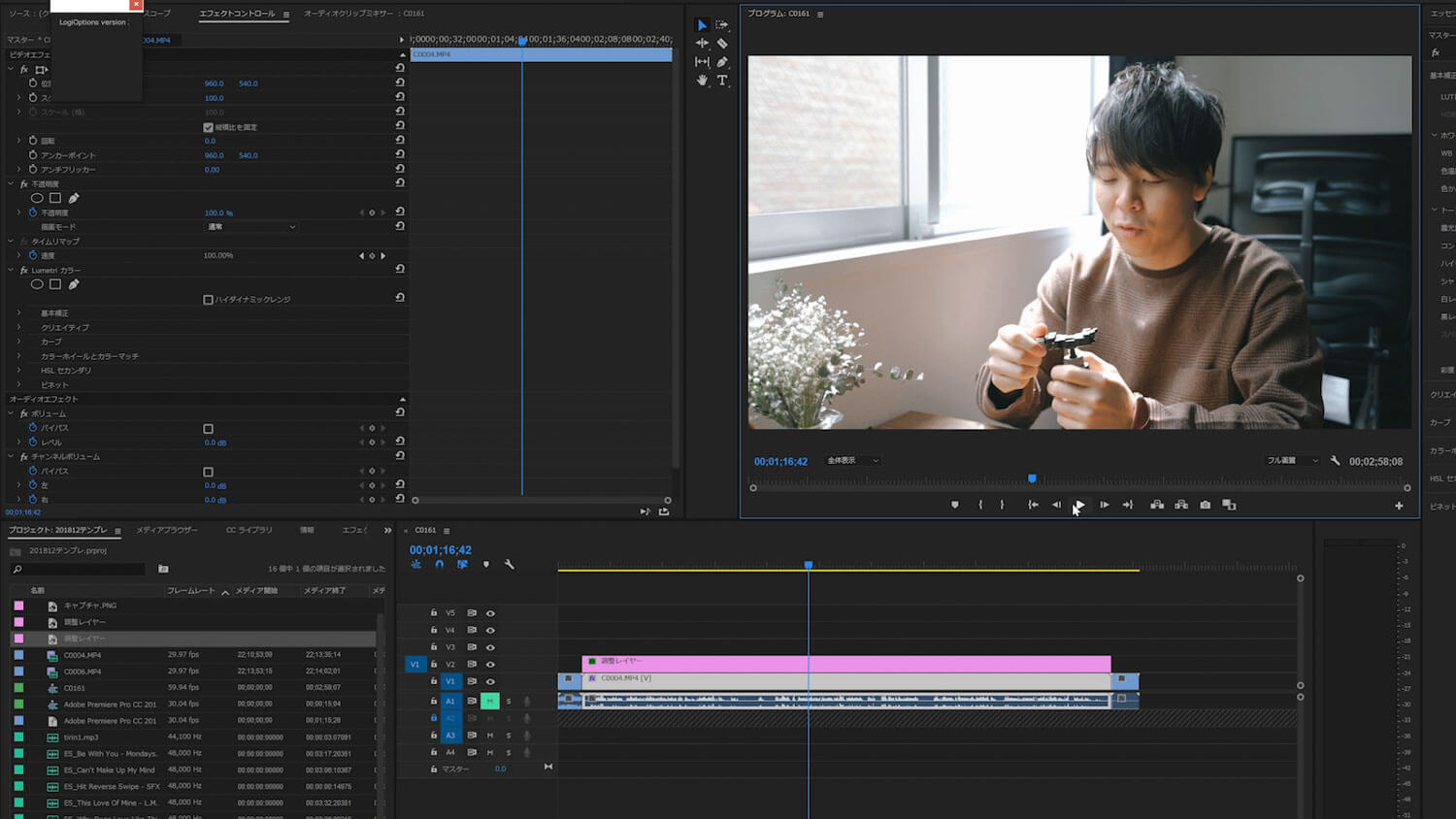
最近見つけたこの方法。他にも色々と方法はあるみたいですが、僕にとっては一番簡単で早い方法でした。
いつも写真で表現している色味を動画でも出せたときは感動したなぁ…
動画において色というのは表現方法の一つだと思っています。こだわりたい人も多いはず。
もちろん動画ソフト内で好きな色味が作れるならそれでいいかもしれませんが、Lightroomの方が慣れているという人も多いかと思いますので、ぜひ一度試してみていただけると嬉しいです。
↓動画にもしているので、ぜひこちらもチェックしてみてね!