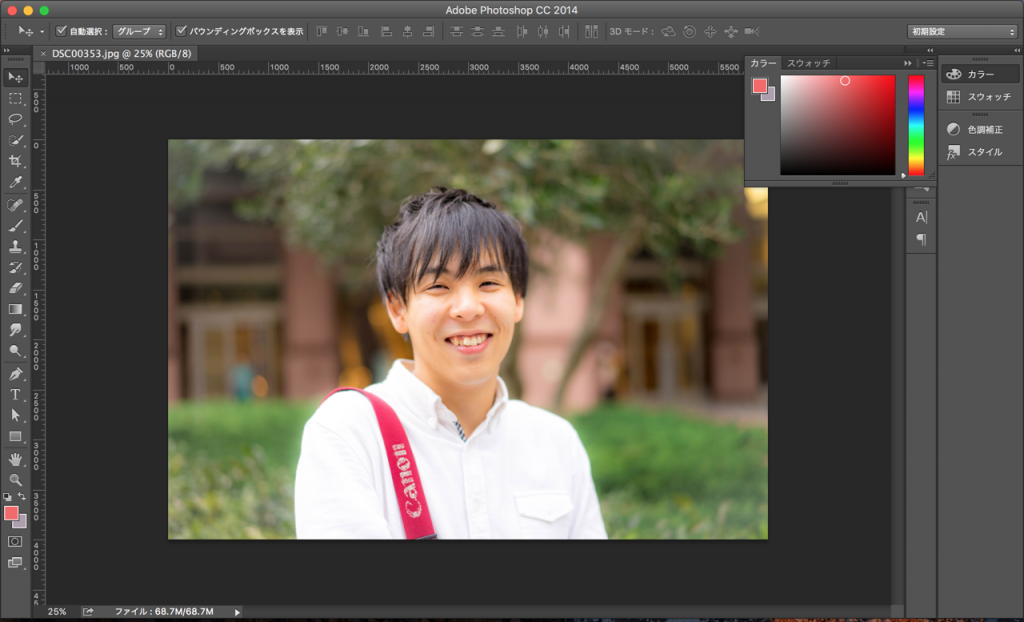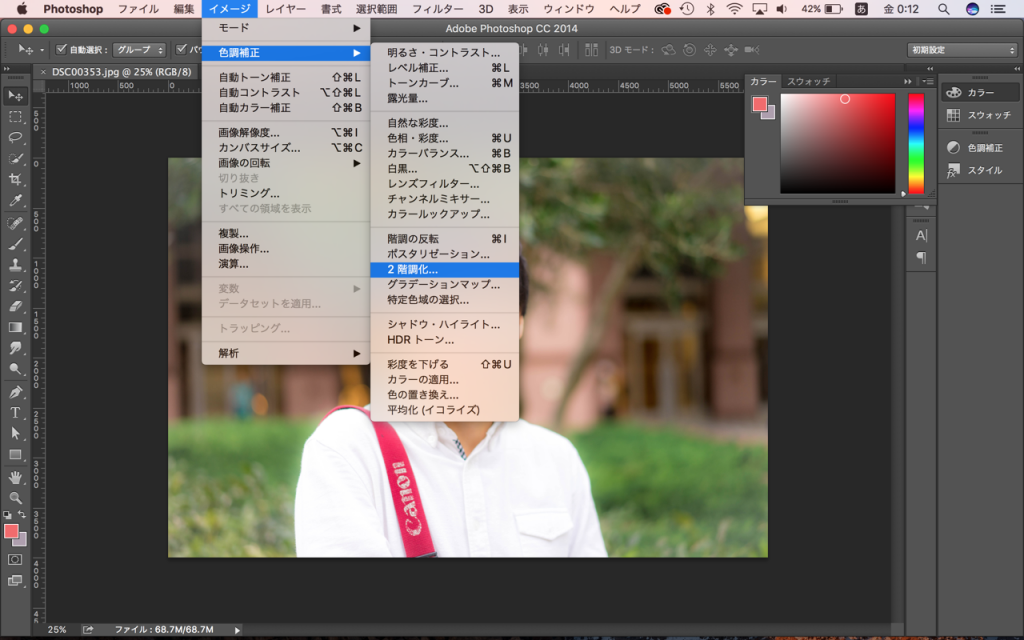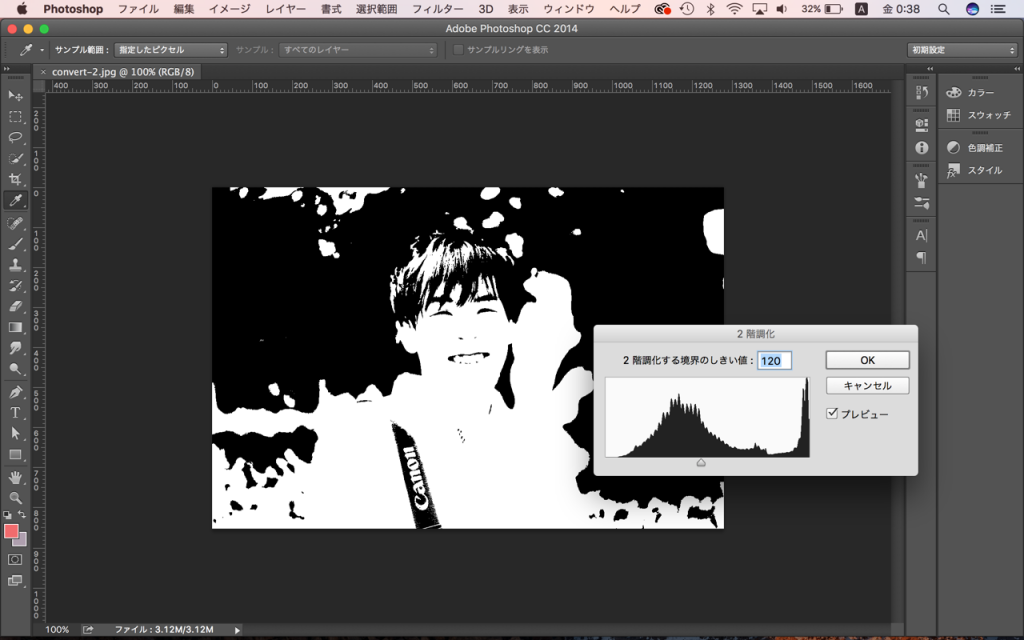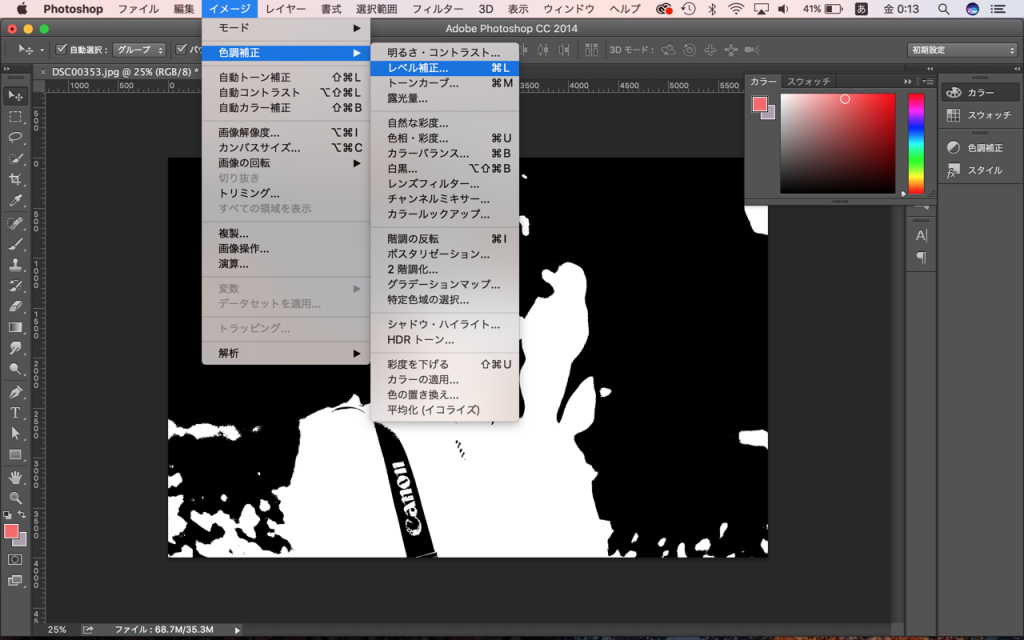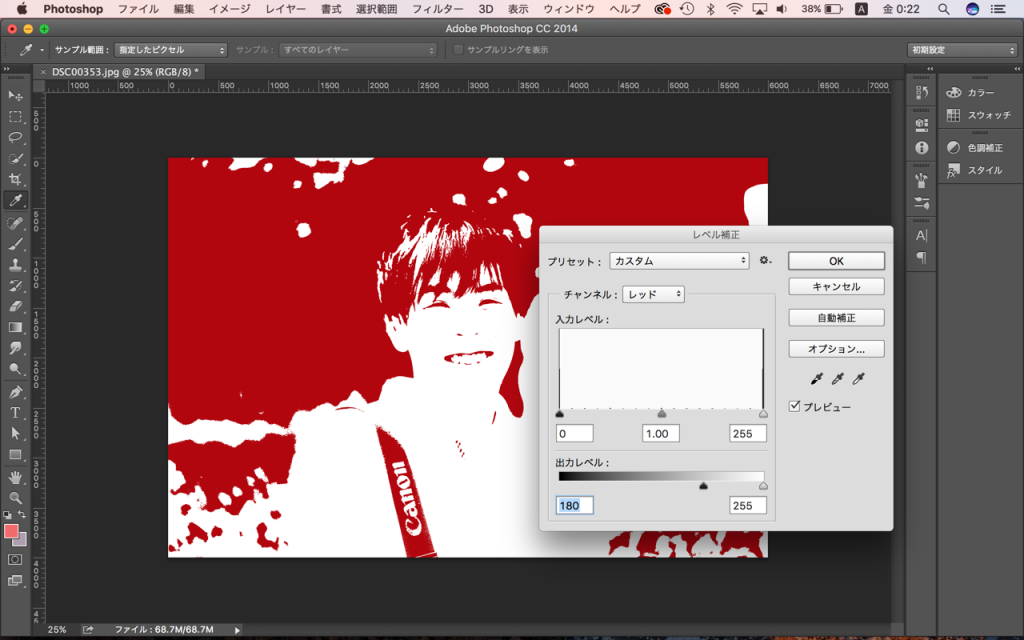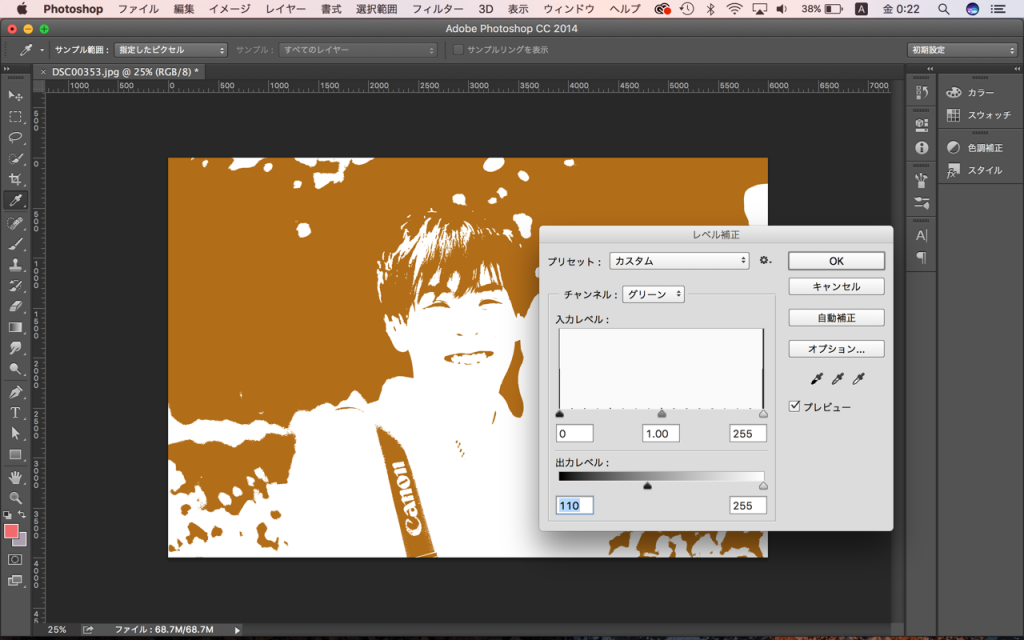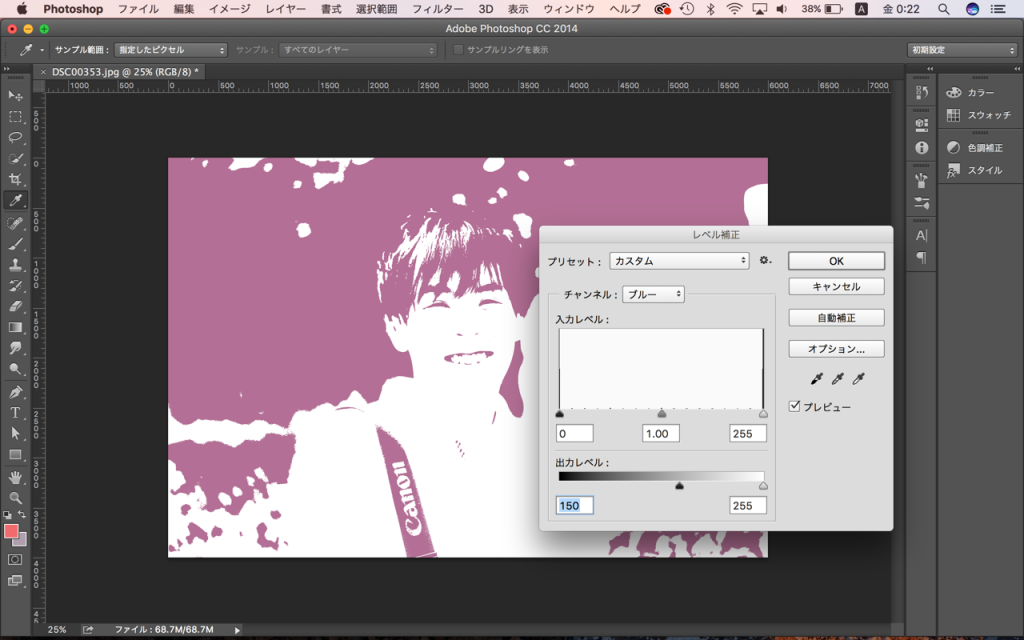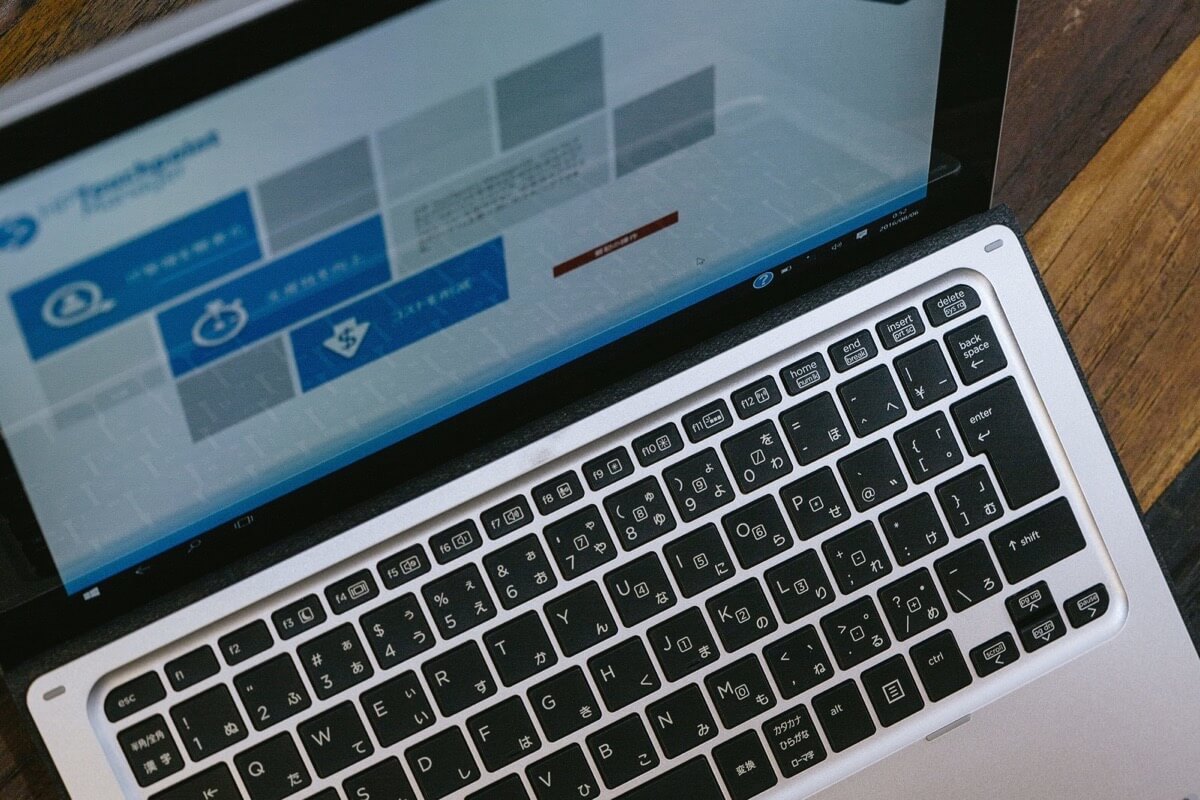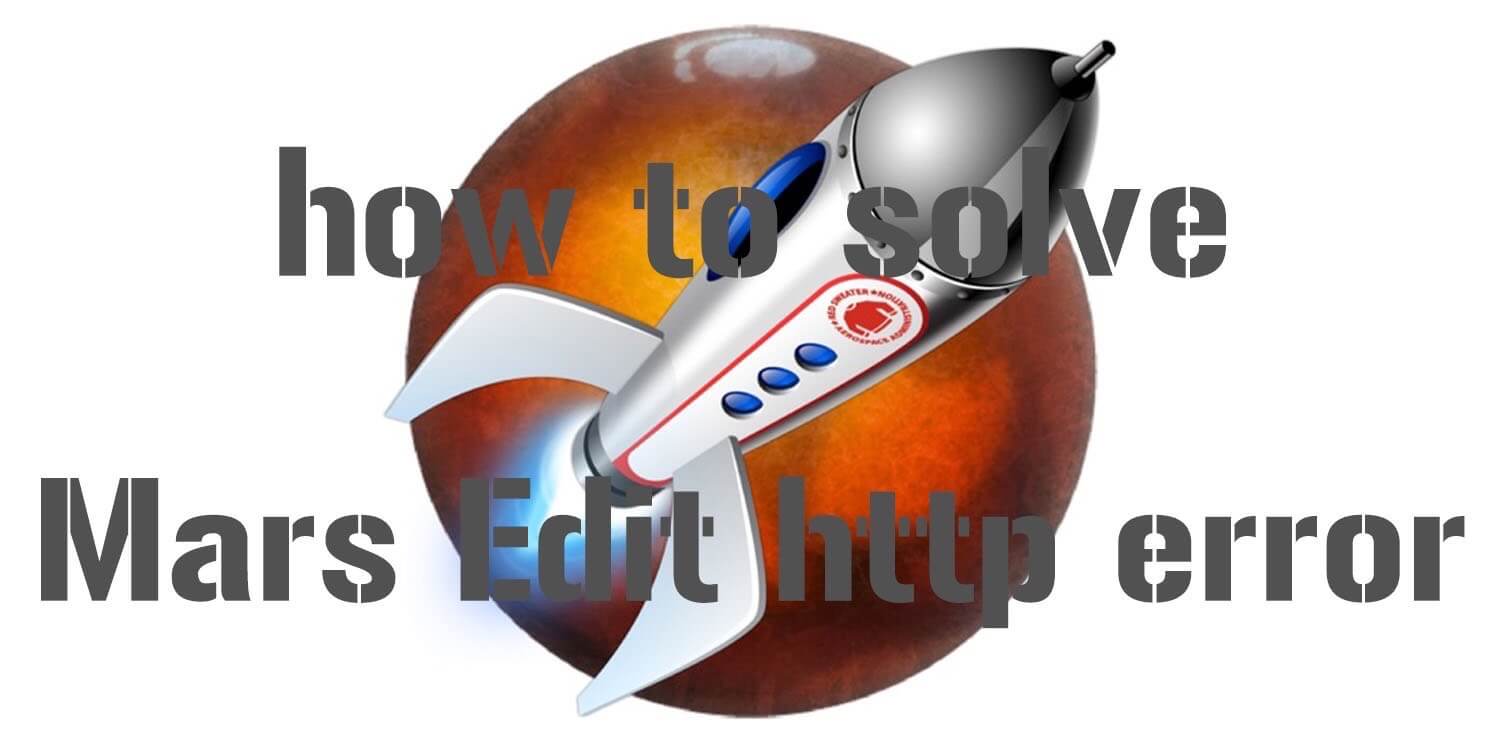本日も”Webledge“をご覧いただきありがとうございます。管理人のけーすけ(@webledge_blog)です。
本日も”Webledge“をご覧いただきありがとうございます。管理人のけーすけ(@webledge_blog)です。
今回はPhotoshopで画像を2値化(2階調化)してMoco’sキッチン風に加工してみようと思います。ただ加工しただけでは面白くないので、少し色もつけていきます!
ぜひご参考に〜
Photoshopで画像を2値化(2階調化)しよう!
まずは2値化(2階調化)の作業。
少し恥ずかしいですが、僕の写真を加工していきます。
少し引きつっていることは内緒にしてください。。
さて、これを2値化(2階調化)していきます。でもこれ結構簡単。
まずはPhotoshopで画像を開きます。
そしたら「イメージ」→「色調補正」→「2階調化」をクリックします。そうするとすぐさま2階調化できちゃいます!
ここでいい感じにしきい値をいじっていきます。僕の場合はしきい値が120あたりがちょうど良い感じがしましたが、画像によって変わってくるのでここはお好みで。
一応これで2階調化自体は完了です。でもこれじゃ面白くないので、黒の部分の色を変えていきたいと思います。。
色をいい感じに変更してみよう。
さて、先ほどの写真から。さらにいじっていきます。
「イメージ」→「色調補正」→「レベル補正」をクリック
「チャンネル」の部分が始めはRGBになっているのでその部分をレッドに変更して出力レベルを調整していきます!
今回は赤を180程度まであげてみました。結構赤みが強いですね・・・
次はチャンネルをグリーンにして、変更して行くと・・
こんな感じの色になります。明るさとかはRGBのチャンネルで調整することも可能です。
ちなみにさらにブルーも足していくと淡い紫みたいな色になりました。好きな感じで混ぜて好きな色を作ってみてくださいね!
まとめ
2階調化とかは結構簡単なのですが、以外と忘れてしまう・・・
しかし意外に利用する場面は多い技なので、ぜひ使ってみてくださいね!