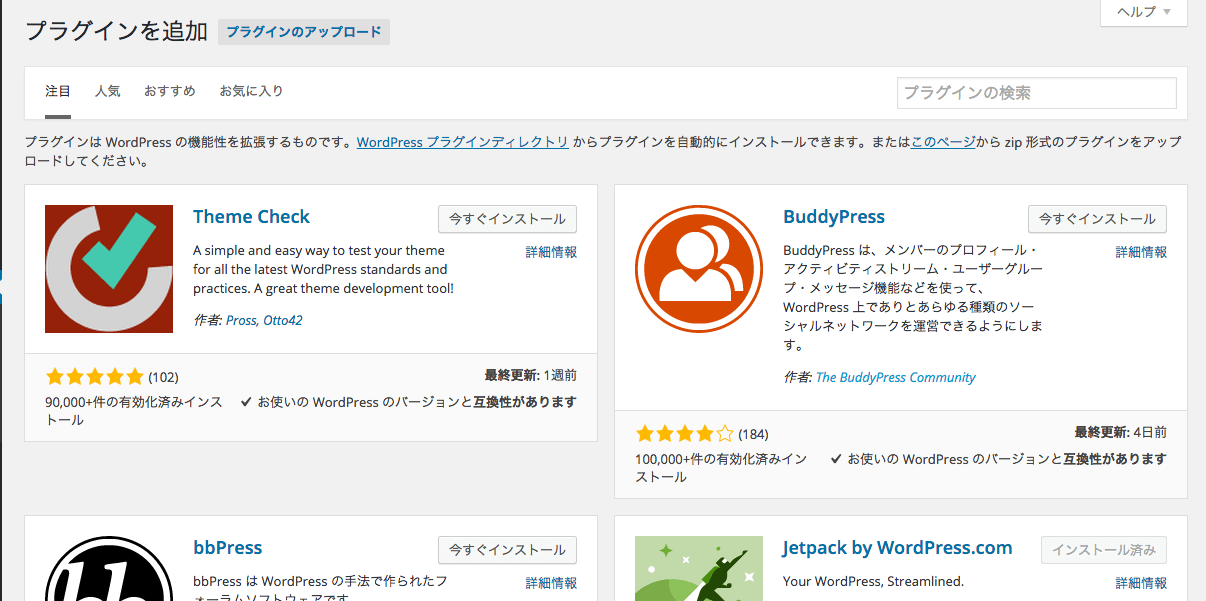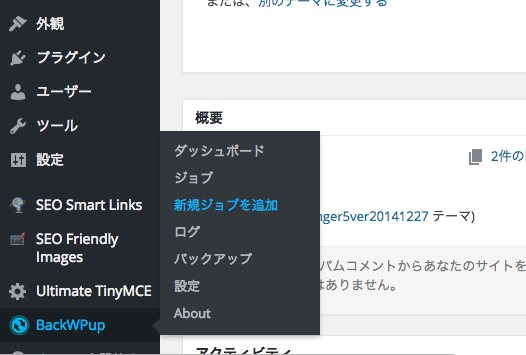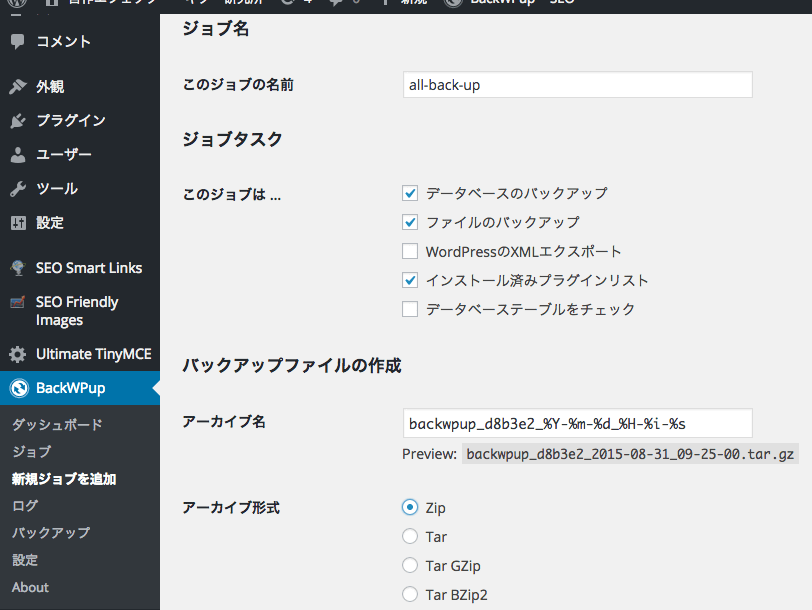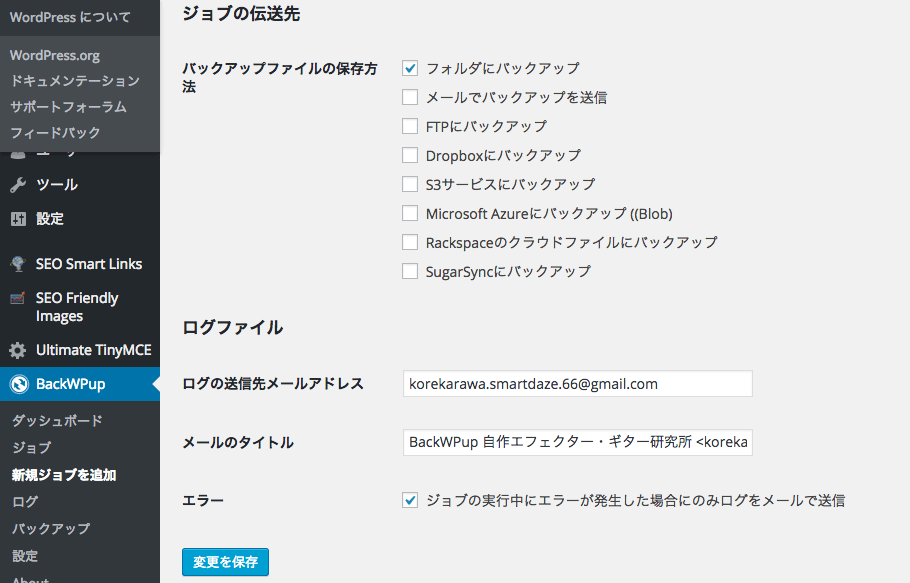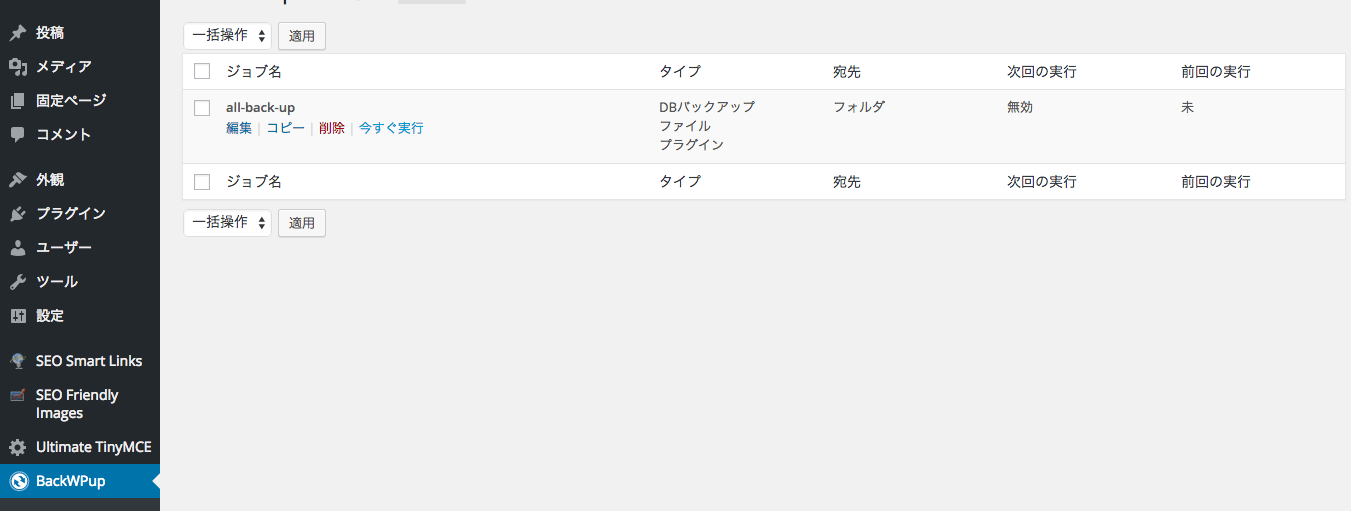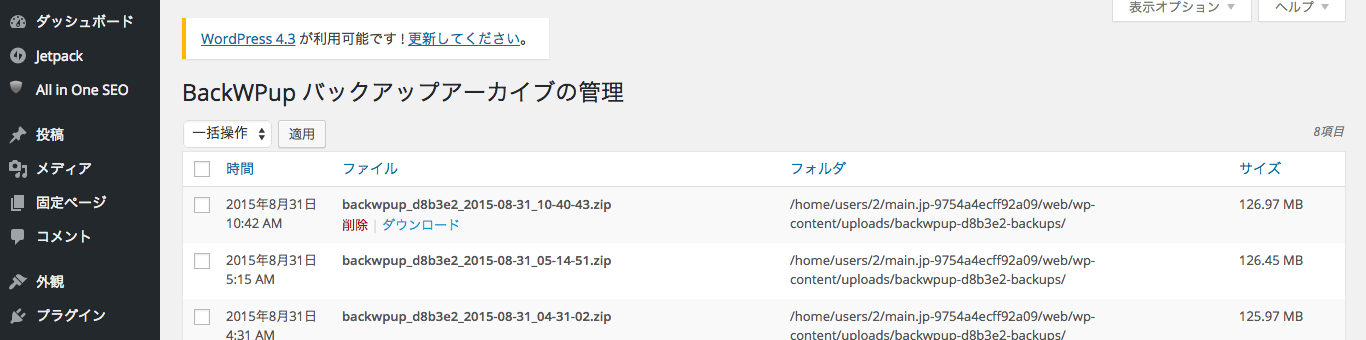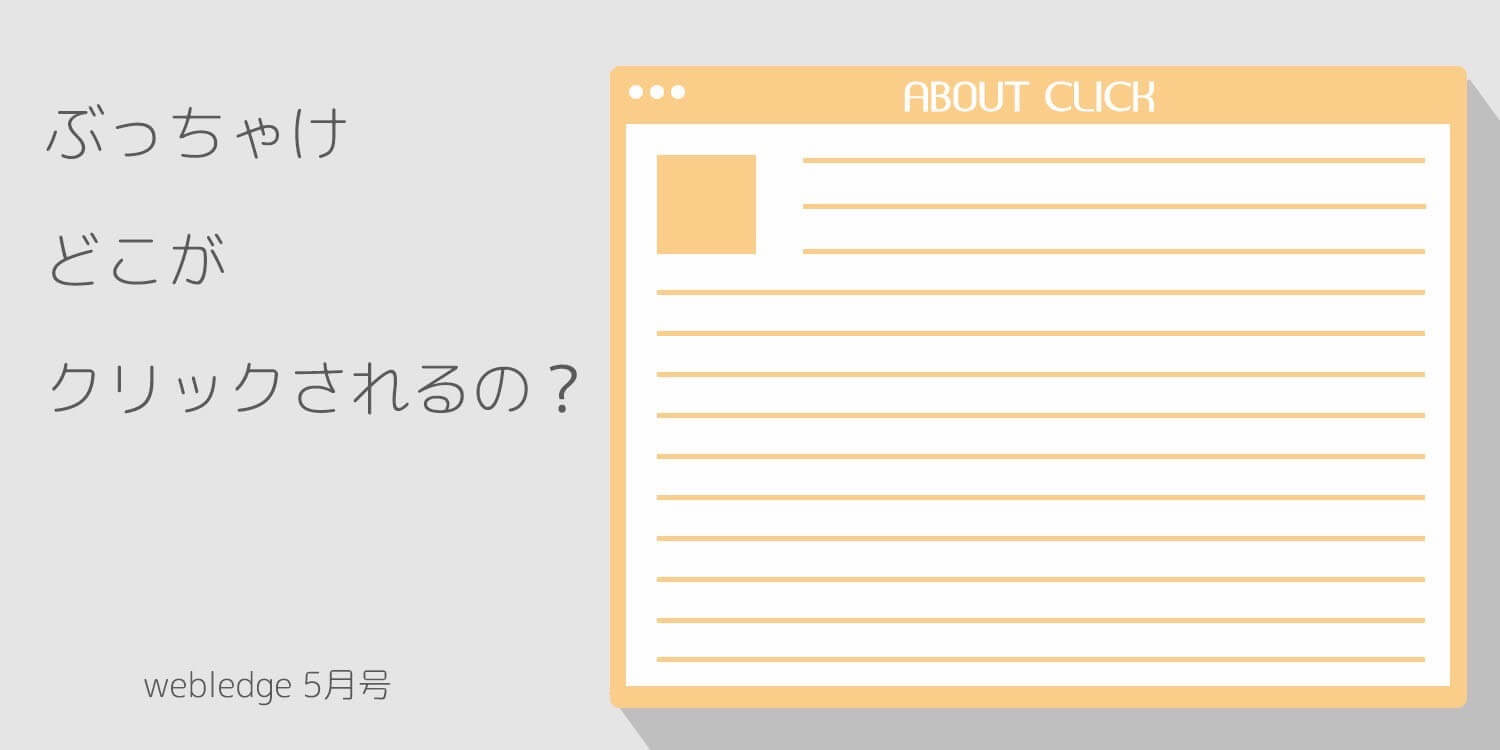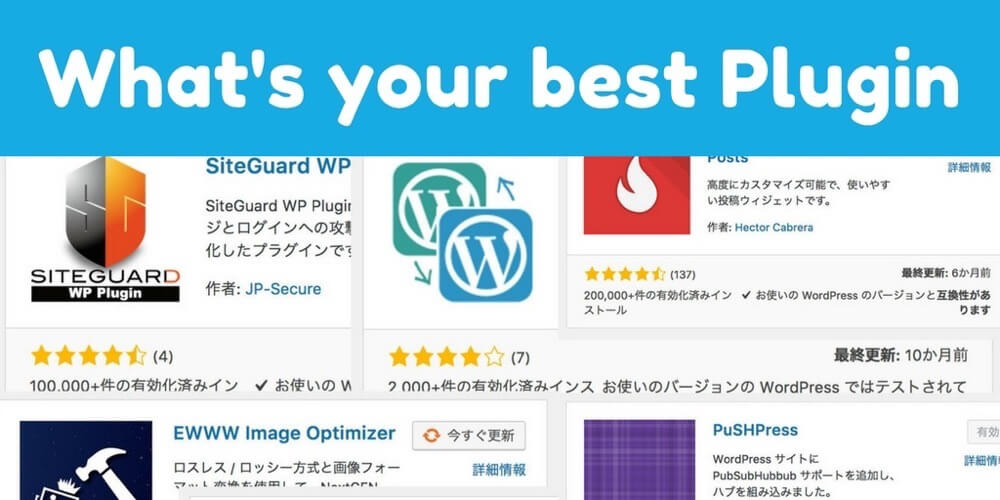最近仕事でサイトのデータが飛んだりしまして・・バックアップをしっかりと取っておいたのが功を奏しました。危ない・・・
ということで、今回はwordpressのデータをまるごとバックアップさせることができる優秀なwordpressプラグイン、BackWPupをご紹介します。
BackWPupで移管もバックアップもサクサクやっちゃいましょう。
まずはBackWPupをインストール
プラグインのインストールはいつものことですね。かんたんでしょうか。
wordpressのサイトのダッシュボード画面の左サイドバーのプラグイン→新規追加をクリックします。
そしたら右上の「プラグインを検索」の検索バーにBackWPupと打ち込んでインストールするだけです。ね、簡単です。BackWPupは結構優秀なプラグインで、もうかなりの方がインストールしているようです。すんごく評価も高い。インストールしておいて損はないです。
BackWPupの設定をしましょう。
設定もそんなに難しくはありません。通常は指示に従っていけばいいだけですが、一応記載させていただきます。まずは左サイドバーにある「BackWPup」の「新規ジョブを追加」をクリックして、ジョブを作成しましょう。
するとこの画面。「一般」というのがすでに選択されていますので、下の図どおりにチェックを入れてください。
設定ができたら「変更を保存」で確定しちゃいましょう。今回のファイル形式はzip形式にしましたが、もちろん他の圧縮形式でも構いません。一般的にzipファイルが解凍しやすいため、このように記載しています。
さて、あとは実行するのみです。「ジョブ」から先ほど作ったジョブを実行しましょう。ちなみに、さっきつけたジョブの名前はなんでも良いです。別にこれが変わったからって問題はありません。
実行すると、「バックアップ」にデータが入ります。ダウンロードしてパソコンに落としちゃいましょう。これでバックアップは完了です。
では、wordpressを移管(移行)する時の手順は??
ここでは簡単にwordpressを移管(移行)する手順をご紹介します。
- BackWPupでバックアップを取る。
- そのまま新しいサーバーにのせる
- DBの情報を(多分phpmyadminから)エクスポートする
- 新しいサーバーのphpmyadminにインポートする
- wp_config.phpの内容を新規データベースの設定に合わせる
- phpmyadminからwp_optionのsiteurlを正しいものに変更(URLを変更しなければ問題はありません。)
という形です。移管(移行)の場合はDBもエクスポートしなくてはならないのが結構ネックで、失敗しそうで怖いですが、結構すんなりいきます。また別の記事にてwordpressの移管(移行)の詳細はご紹介します。
まとめ
BackWPupってこう見るとかなり優秀です。というか、他にwordpressのバックアップを取るプラグインがないのが逆にすごいです。独占状態ですね。(他にもあるのかもしれませんが、僕は知りません。)
また、自動でやってくれるのも大きな特徴の一つですよね。wordpressの移管(移行)の時にも重宝しますので、ぜひインストールしてやってください。