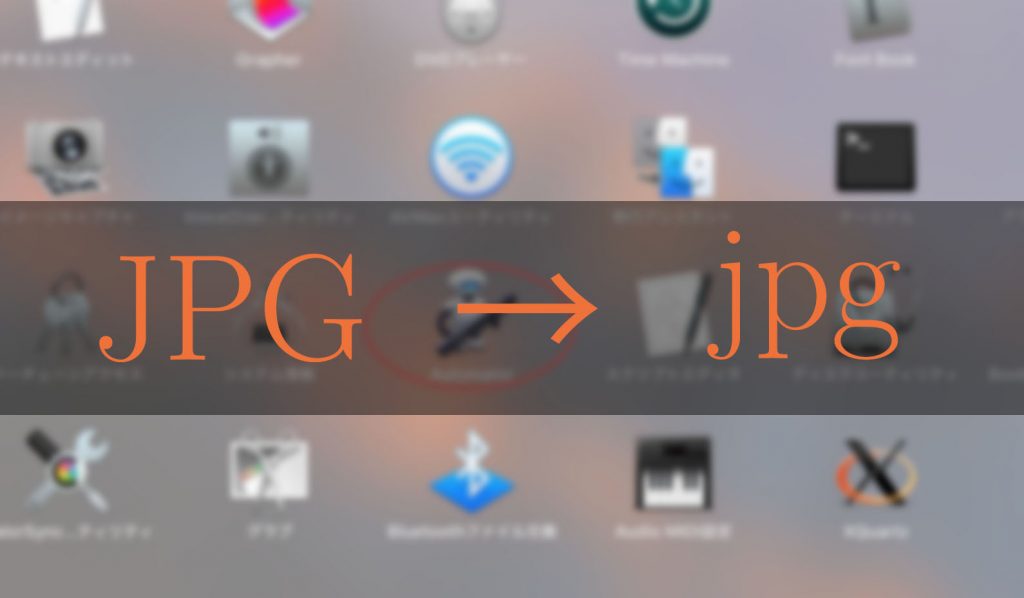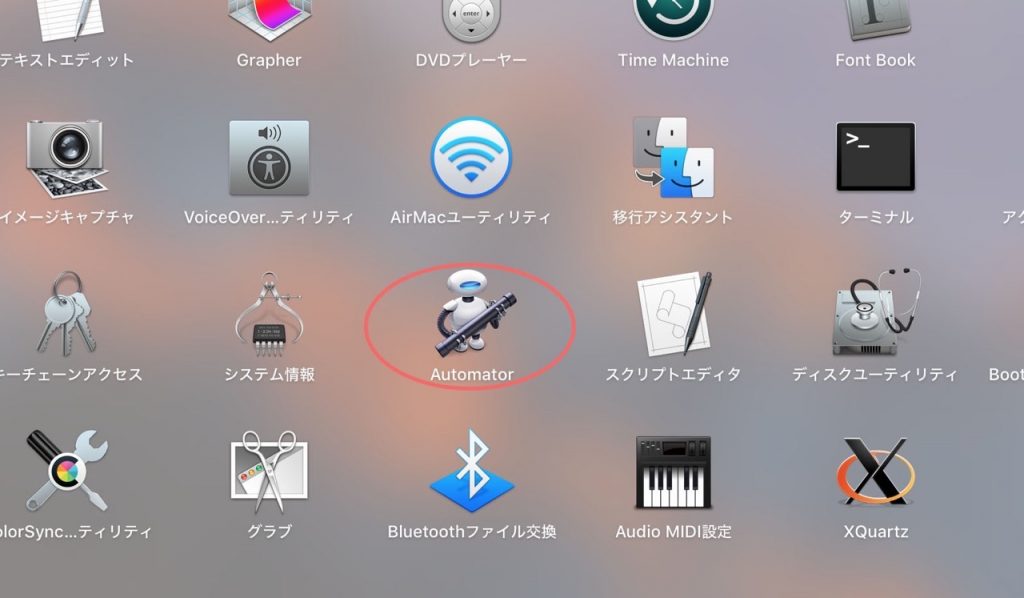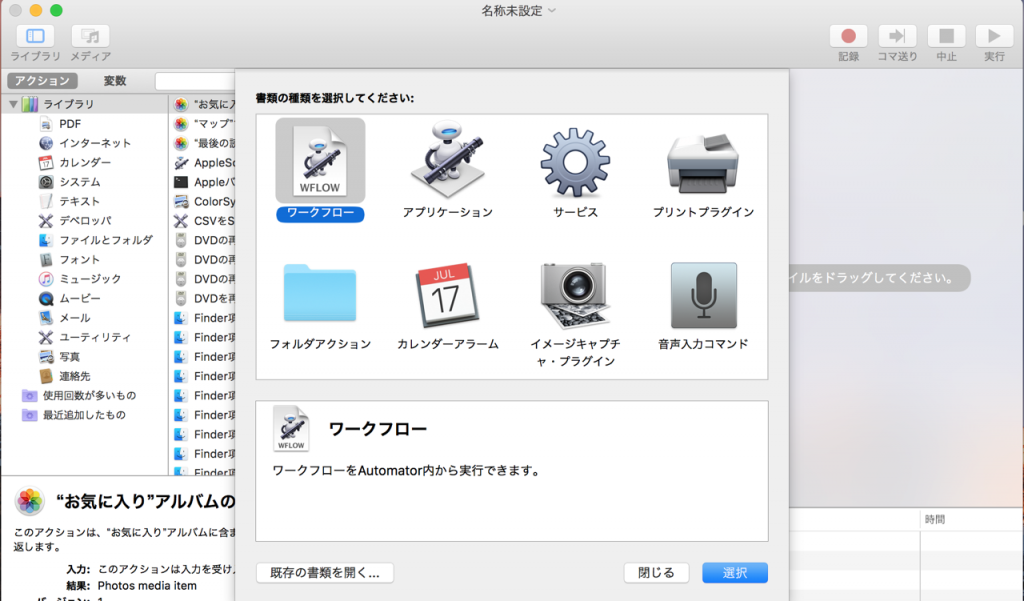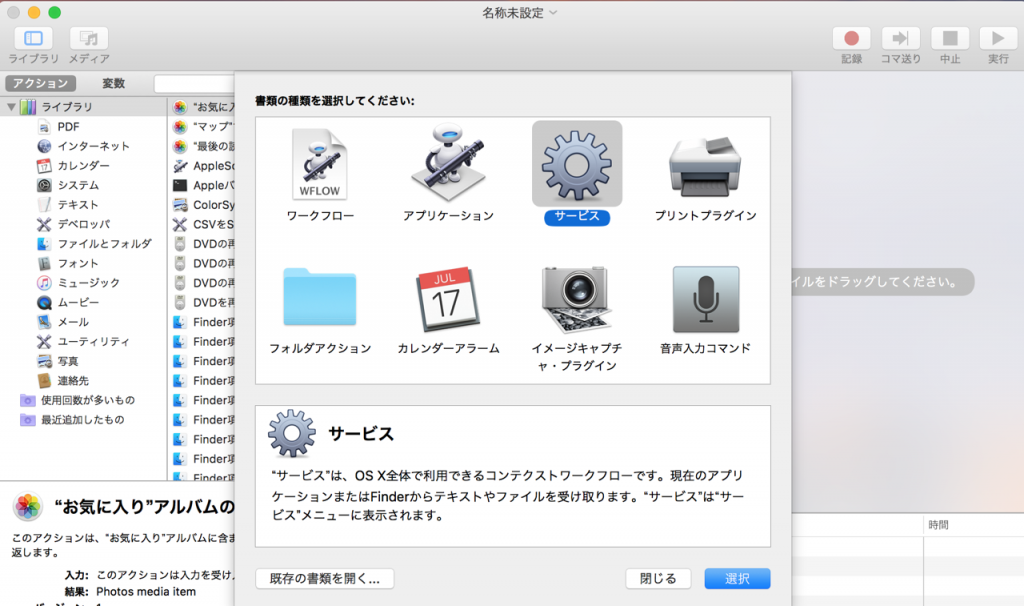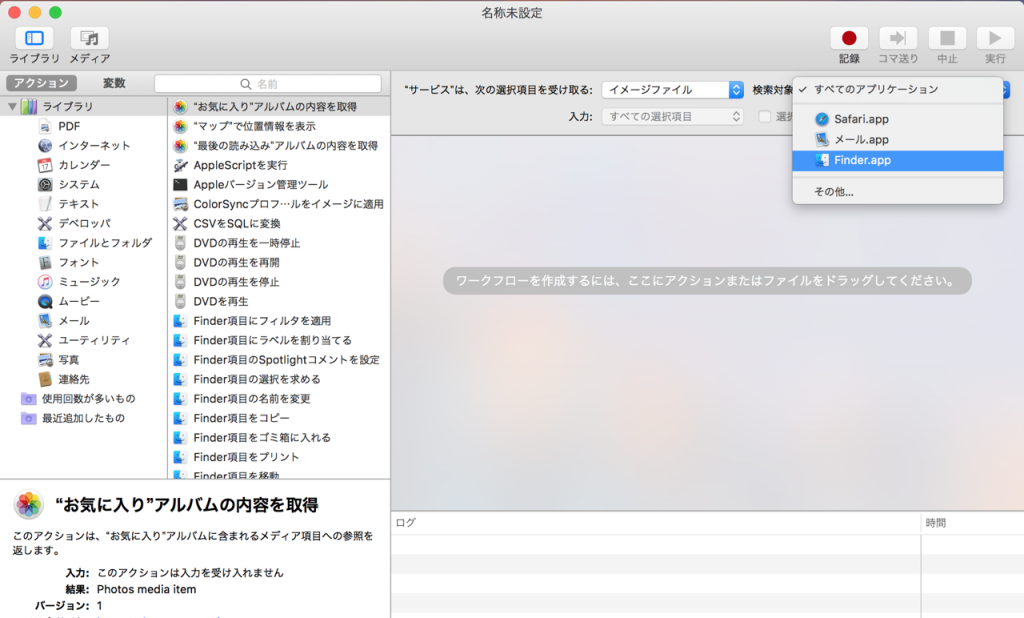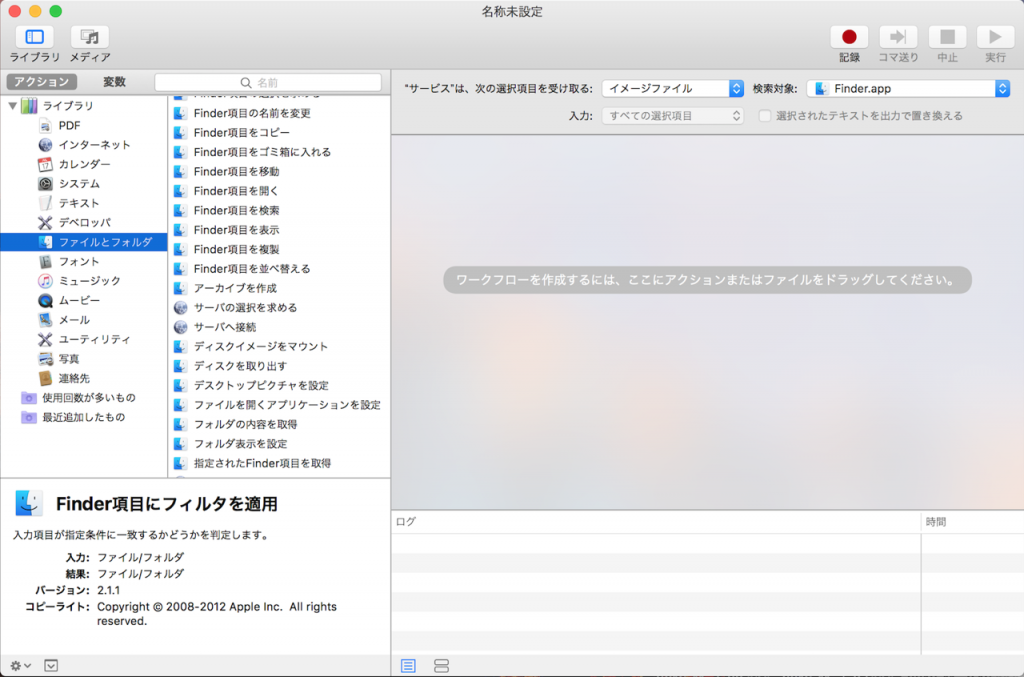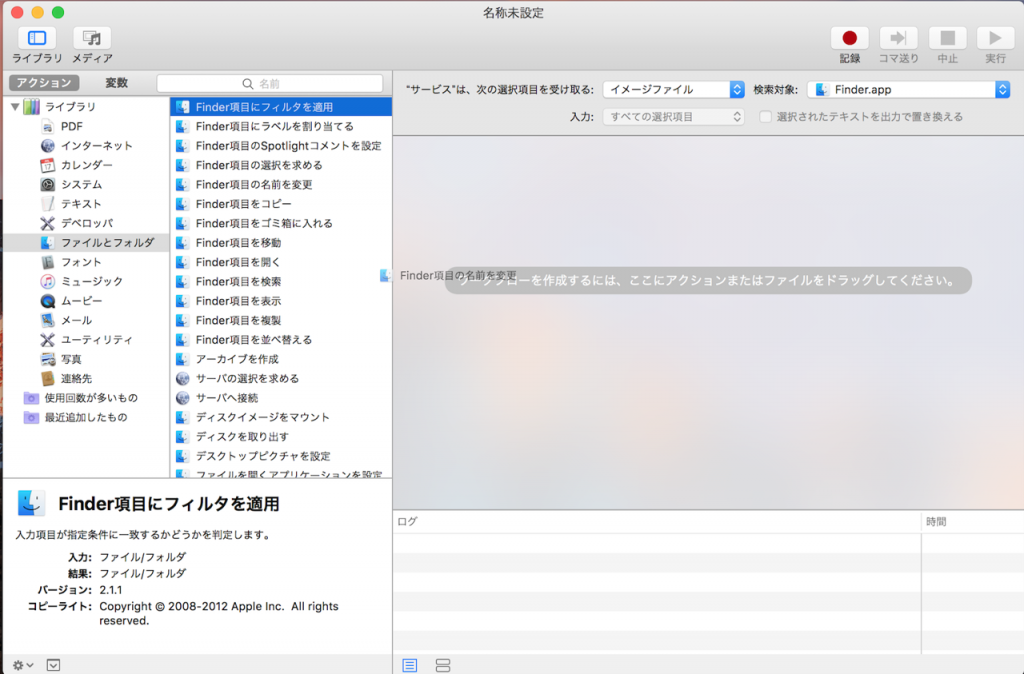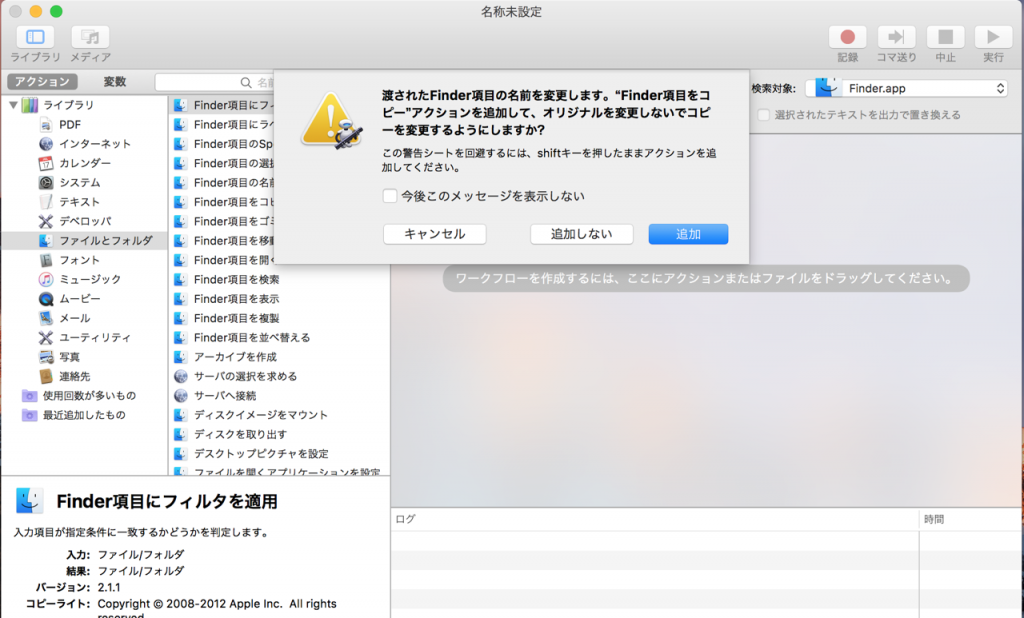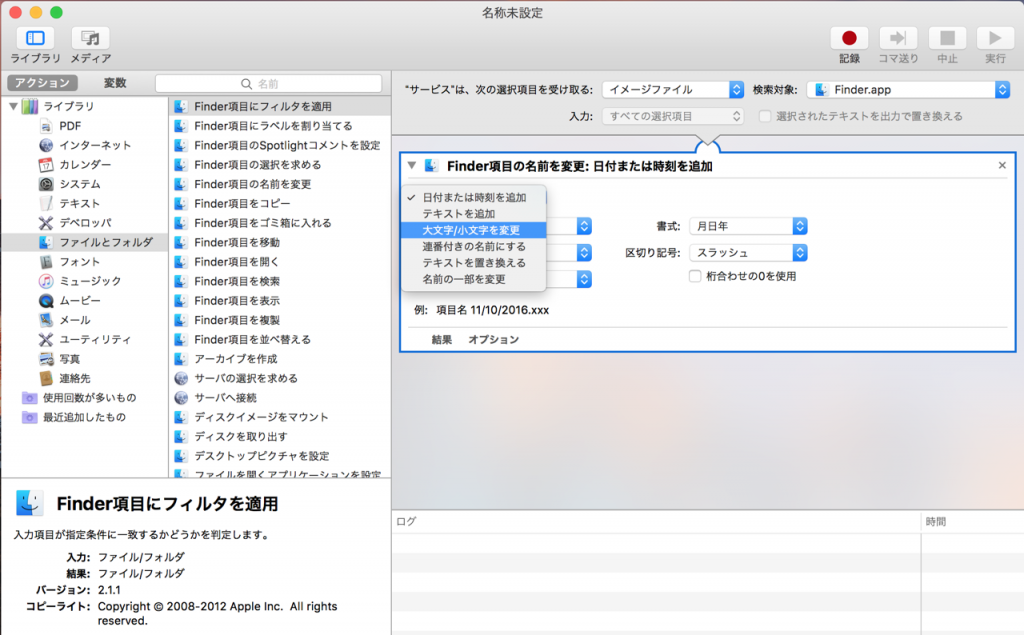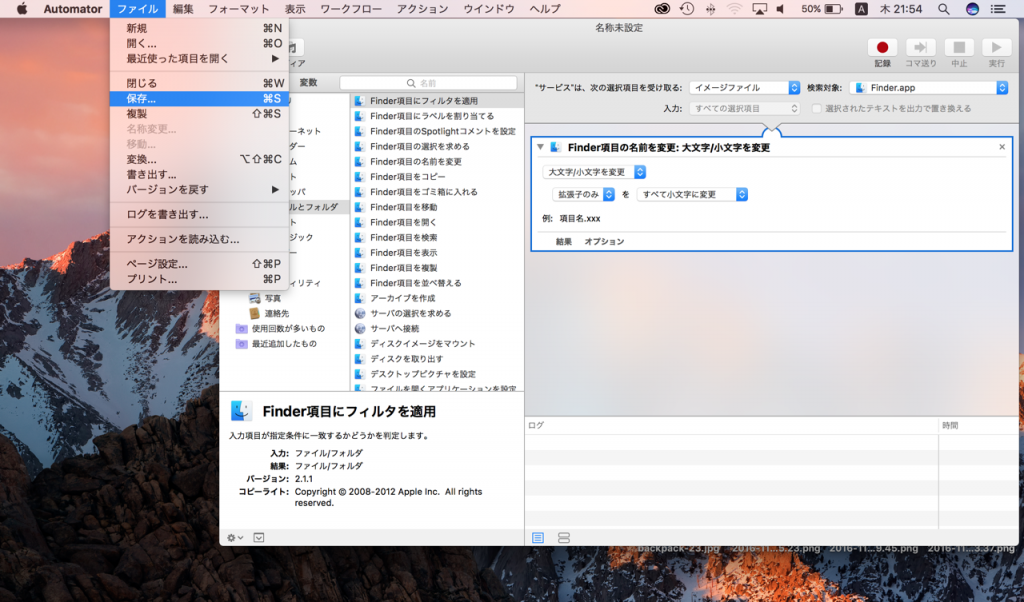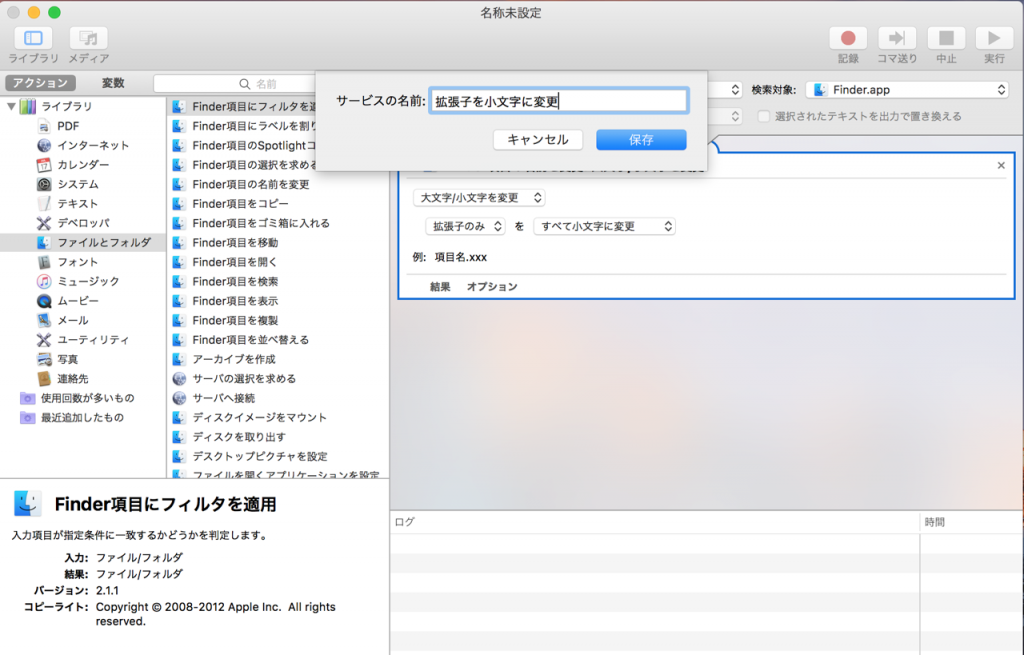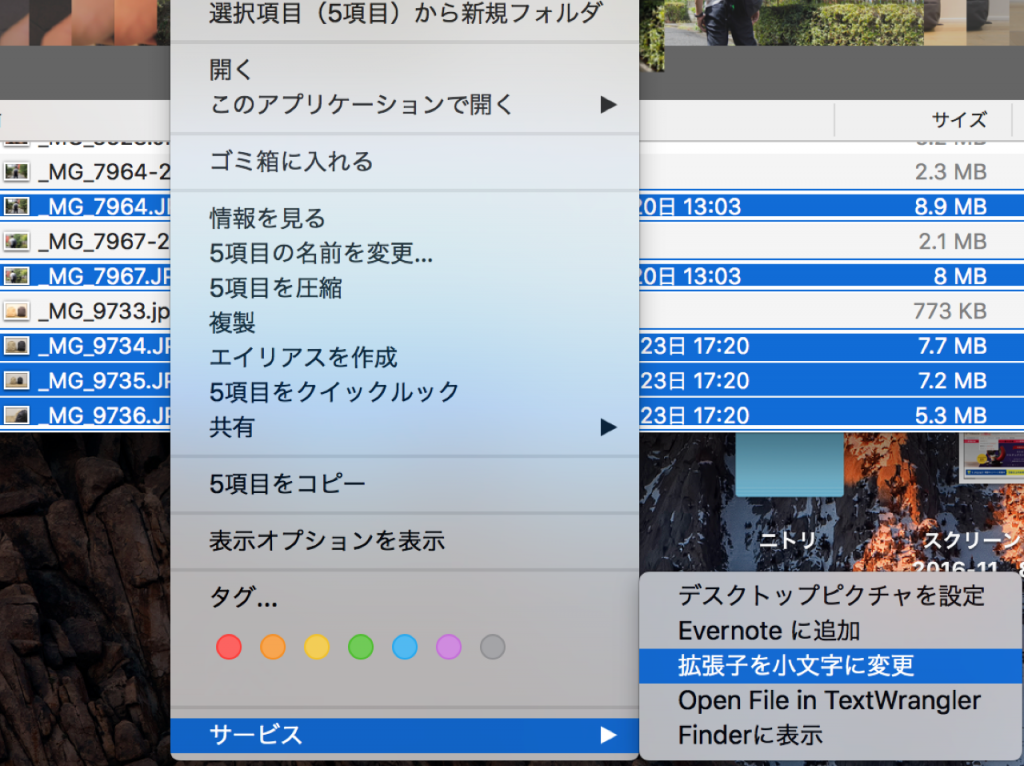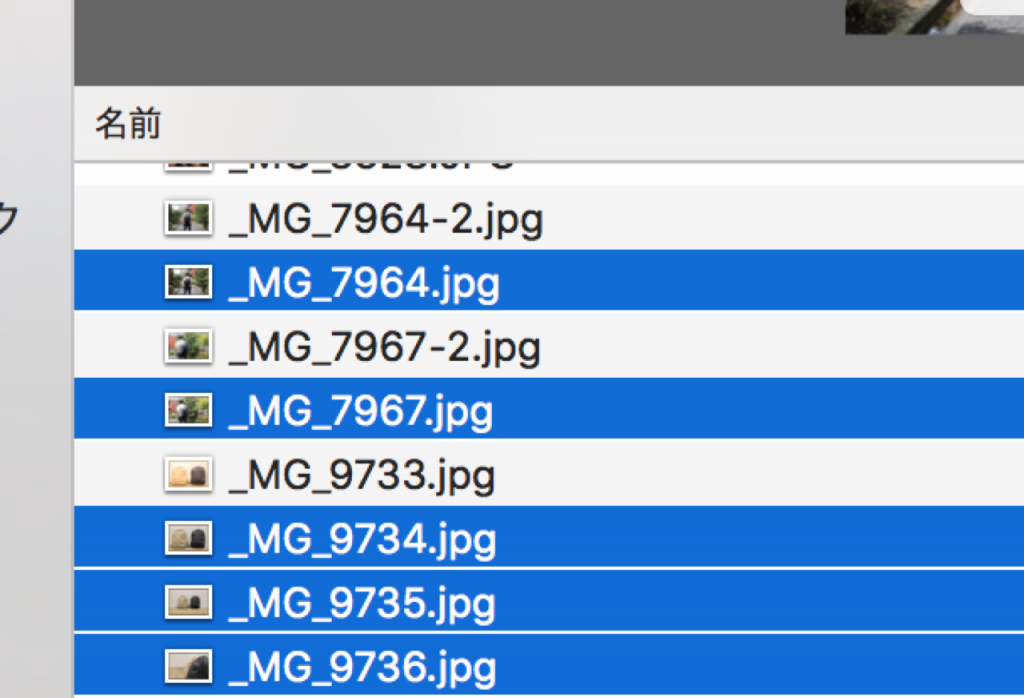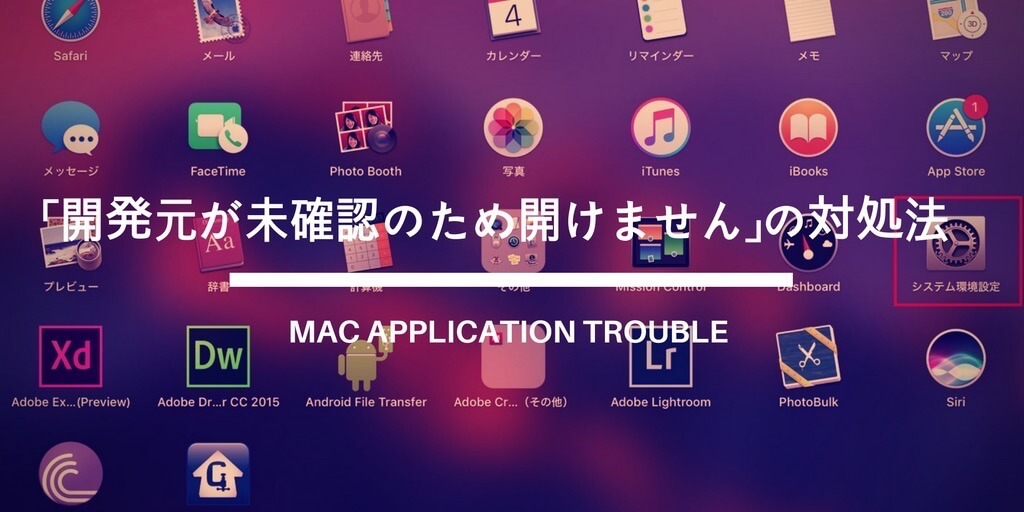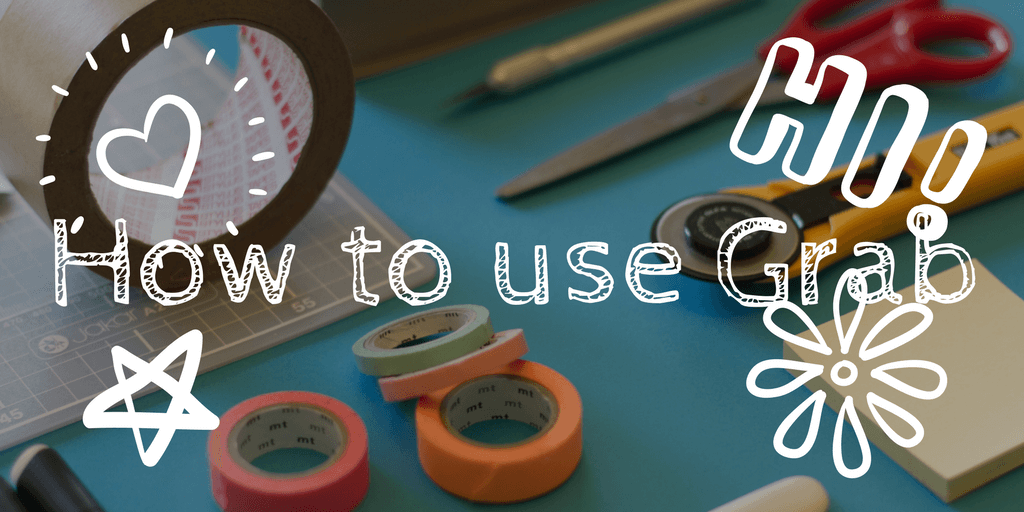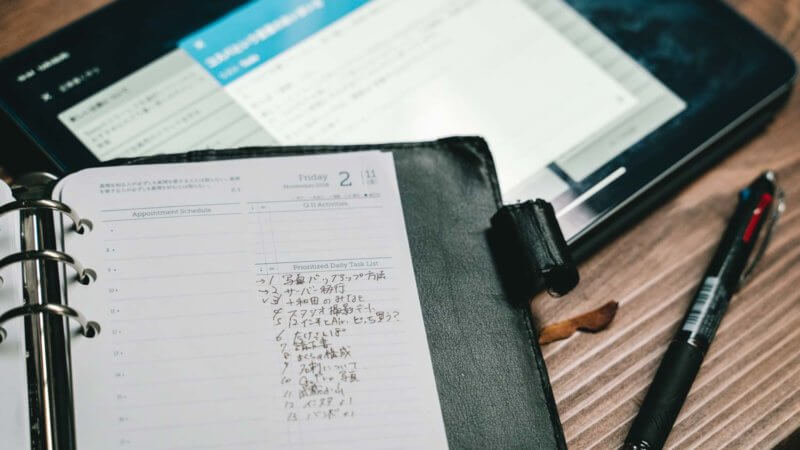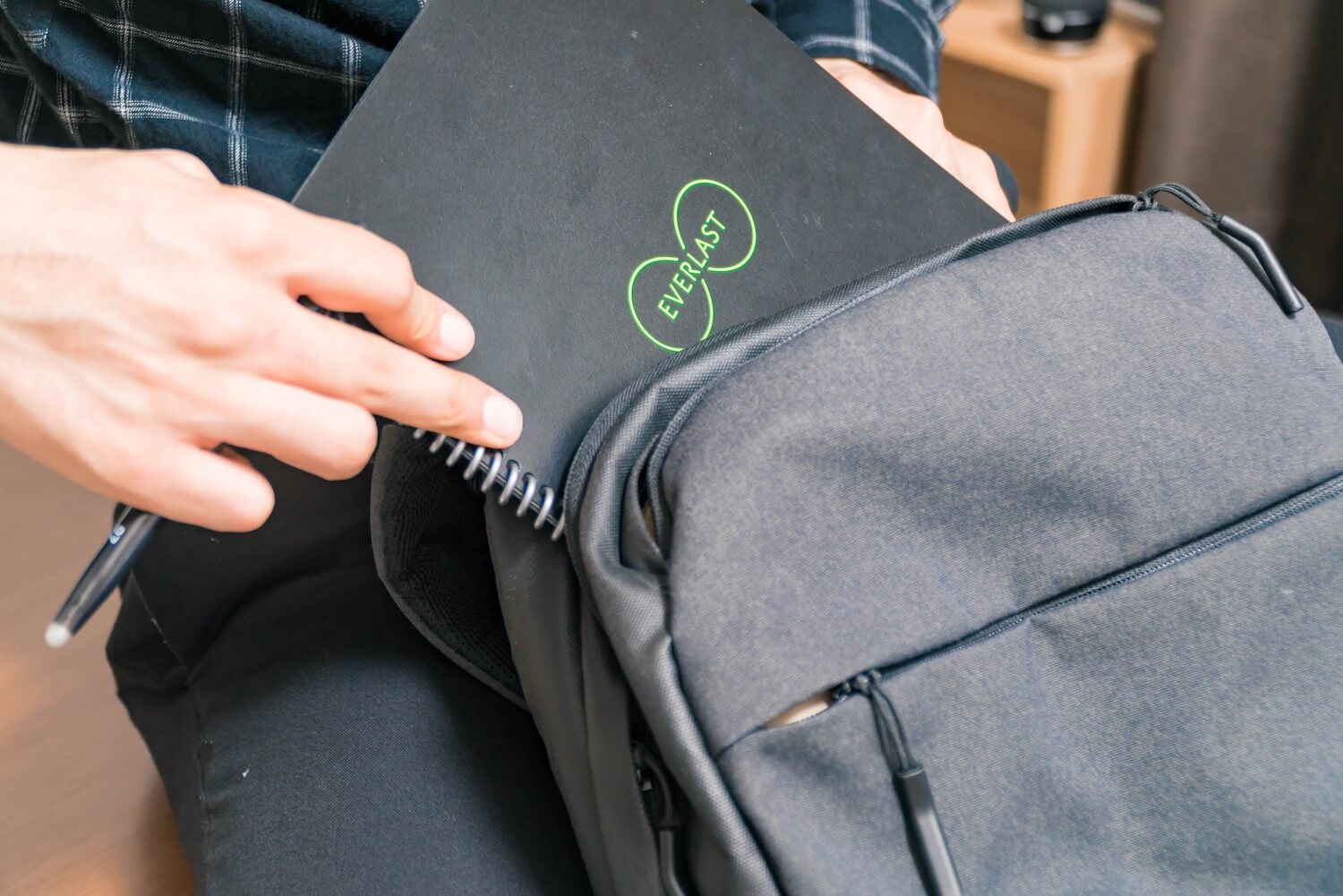本日も”Webledge“をご覧いただきありがとうございます。管理人のけーすけ(@webledge_blog)です。
たまに気になる拡張子。「〜.jpg」と「〜.JPG」って基本的には同じファイルとしてみなされるのですが、環境によっては違うファイルとしてみなされてしまうこともあるみたいです。(なんか特にFC2とかだとそうなる可能性が高いみたいです。)
いや、そもそもそのままにしておくには少し気持ちが悪い。ということもあるので今回はMacで簡単に拡張子の大文字・小文字を変更する方法をご紹介します。
元からあるアプリでできるので新しくアプリを導入しなくでも済むのはいいですね!
Macで大文字の拡張子を小文字に変更する
Automatorを使って簡単に実行
今回の方法でAutomatorを始めて使ってみましたがその便利さにびっくり。
このアイコンのアプリケーション、使ったことがありましたか?ほとんどの方は使ったことがないかも。でもこれでかなり色々なことが自動化出来るみたい。
例えば
- 他の拡張子の画像をワンクリックでjpgに変更する
- ワンクリックで動作しているアプリを全て終了する
- 拡張子を大文字から小文字へ変更
- FTPにサイトをアップロードする
- 複数の画像の名前を連番にリネームする
などなど、実際にやってみると分かりますが、かなり色々なことができます。連続してしなくてはならないことや、普段から利用するが少し面倒くさいことなどをこれでワンクリックで実行することができます。
ということで今回はAutomatorで拡張子を小文字に変更する方法です。
まずはAutomatorを起動します。少し時間がかかる場合もありますので、心を穏やかにして待ってあげましょう。(30秒くらい待っても起動しないときはメニューバーのアイコンをクリックすると起動するときもあります。)
そうするとこの画面になるはず。ここから先ほど説明をしたような色々なことが出来るようなのですが、今回は歯車マークの「サービス」をクリックします。
その後、「”サービス”は次の項目を受け取る」の部分で「イメージファイル」を選択します。検索対象は「Finder」を選択しましょう。
そして左のリストから「ファイルとフォルダ」を選択。Finderと同じアイコンなのでわかりやすいですね。一番左のリストは行う動作のカテゴリなので、このカテゴリからFinderで出来ることが色々見れます。
そしたら左から二番目の列のリストから、「Finder項目の名前を変更」をドラッグ&ドロップします。
出てくるウィンドウで、オリジナルを直接編集するかコピーを作成するか選べます。「追加」を選択すればコピーを作成するような手順になりますが、今回は「追加しない」という項目を選択しました。
メインの部分で「大文字/小文字を変更」を選択して、
上記画像のように変更対象を拡張子にしてしまいましょう!上記画像のように設定が完了したら、「ファイル」→「保存」をクリックして情報を保存しましょう。
サービスの名前は何にしてもいいのですが、わかりやすい名前にしておいたほうが後々利用するときに便利です。
さて、実際に利用してみましょう!
実際にAutomatorを利用して拡張子を変更してみよう
利用の方法は簡単。まずは大文字になってしまっている拡張子を右クリックして、僕のPCの場合は一番下にある「サービス」をマウスでホバーします。先ほどの方法で保存したものは全てここに入るみたいですね。
先ほど保存した名前のメニューがあるはずなので、それをクリック。すると
はい!できました!もう今回でAutomatorにメニューが登録されているので、今後拡張子を小文字にするときには右クリックのみでOKです。
一度設定してしまえば次回から設定不要で出来るのはかなり大きなメリットですね。
まとめ
いかがでしょうか。
一応手順を簡単におさらいしておくと
- Automatorのサービスをクリック
- イメージファイルを受け取って、検索対象はFinderに
- サイドバーの項目から「Finder項目の名前を変更」をドラッグ&ドロップ
- 大文字/小文字を変更を選択
- 「拡張子」を「小文字」にするように選択→保存
- 対象ファイルを右クリックで保存した内容を実行
という感じでしょうか。
僕はこの方法を知るまでAutomatorをほとんど利用したことはなかったのですが、こんなに便利なんですね。まだまだ僕も完全に利用できているわけではありませんが、今まで面倒だった作業が今後は登録によって楽になりそうです。
他にも色々な機能がありそうなので、見つけたらまたシェアしますね!
Macの正しい買い方・使い方 ~ マックの「あれ、どうするんだっけ?」がわかる! 購入前&購入後の”お約束”を網羅した実用バイブル~ (Mac Fan Special)