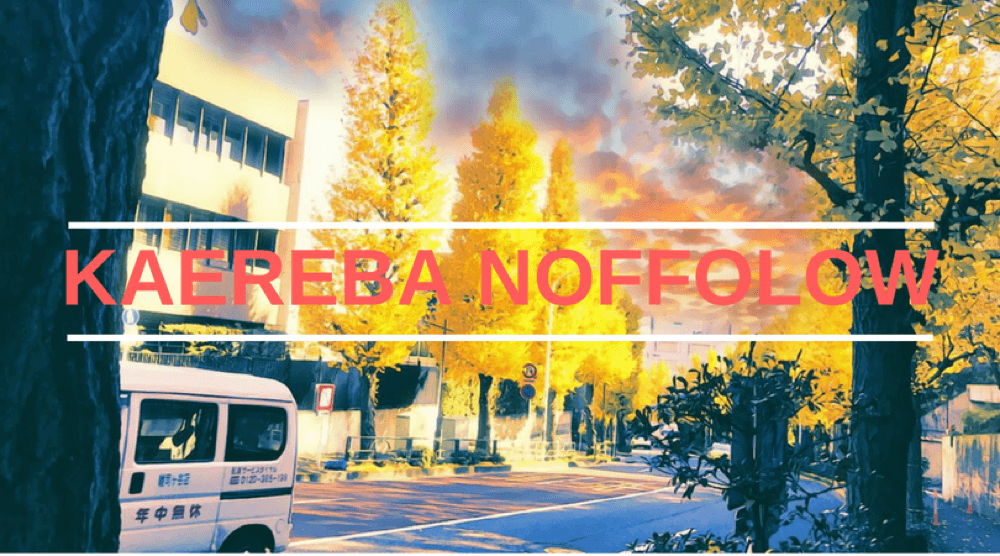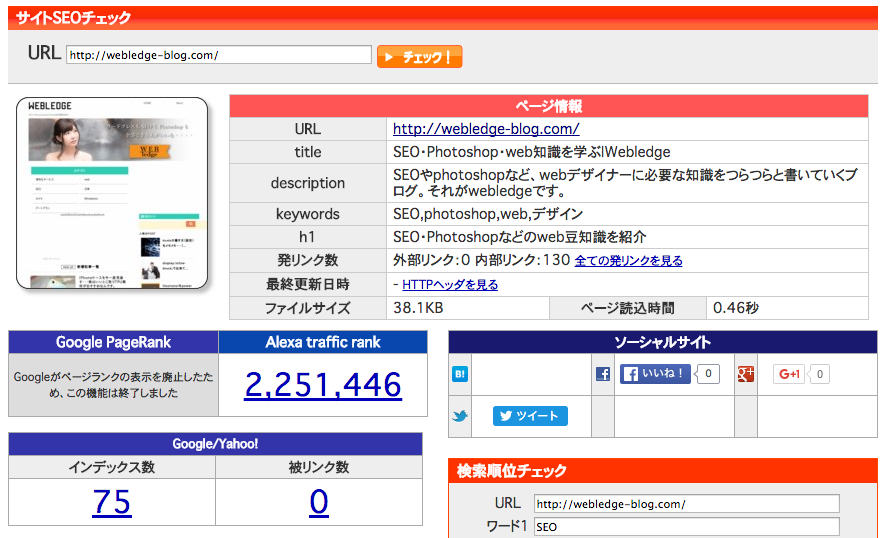wordpressを導入しているみなさんも一度はやってしまったことがあるのではないでしょうか。
表示設定でサイトアドレスと共にwordpressアドレスを変えてしまってダッシュボードにログインできなくなってしまったことが、、、
そんな時の対処法をこちらでお教えします。
そもそもなぜ起こるのか
サイトアドレスとはなにか
サイトアドレスとは、サイトを表示するアドレスのことです。
wordpressでは、本来/wp/に導入していたとしてもサイトのホームアドレスを自由に変更が出来ます。
これ、かなり便利。
wordpressアドレスとはなにか
一方、wordpressアドレスとは、wordpressがインストールされているアドレスを書き込みます。
例えば、/wp/にワードプレスをインストールしているのにwordpressアドレスを別のものにしていると、ワードプレス自体が認識できなくなります。
当然ですね。
対処法
その1 wp-config.phpを変更してみる
wordpressアドレスを変更してログインできないということはデータベースにアクセスできていないということにつながっています。ですので、データベースとのつながりに関して記述されているwp-connfig.phpをいじってみましょう。
修正後は、管理画面→一般設定のWordPressのアドレス(URL) はグレーで表示され、一般設定での修正はできなくなりますが、サイトの管理には問題ありません。
その1 wordpressをインストールしたディレクトリからwp-config.phpをダウンロード
僕はいつもFileZillaというFTPソフトを使っています。なかなか使いやすいし、OSの環境を選ばないのが優秀ですね。
wp-config.phpはディレクトリの直下、つまりwp-adminファイルとかwp-contentファイルのならびにあります。
その2 wp-config.phpを編集
wp-config.phpをテキストエディターで開き、
define(‘WP_SITEURL’,’WordPress アドレス’);
の記述をいれます。ここのWordpressアドレスの部分には、間違って記述してしまったURLを記述します。このサイトのwebledgeで、https://webledge-blog.com/wp/にワードプレスを入れていて、Wordpressアドレスを誤って直下に指定してしまった場合は
define(‘WP_SITEURL’,’https://webledge-blog.com/’);
と記述しましょう。記述場所に関しては、まぁ、基本的には一番下に入れていただければ作動するはずです。
その3 wp-config.phpを再度アップ
もともとwp-config.phpがあったところに再度アップをします。上書きする形で大丈夫です。ディレクトリの直下、つまり先ほども言いましたがwp-contentファイル等の並びにいれましょう。
以上で作業は簡単です。本当は他にも修正方法がありますが、最も簡単な方法をご紹介させていただきました。
まとめ
WordPressアドレスを間違って変更してしまってWordpressにログインできなくなる事件に関しましては、初心者の方は結構やってしまうミスでもあります。僕もやってしまったことがありますし、Wordpressをいじっている人は少なからず一回はあるのではないでしょうか。
そういうときこそテンパらずに一つ一つ修正していきましょう。