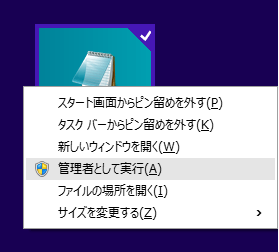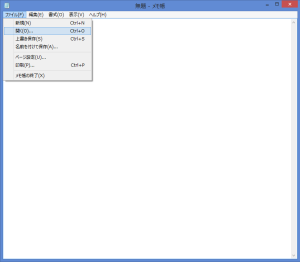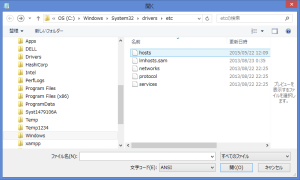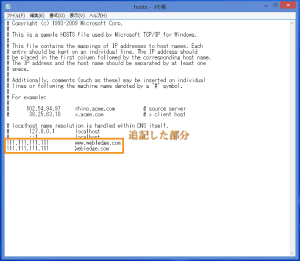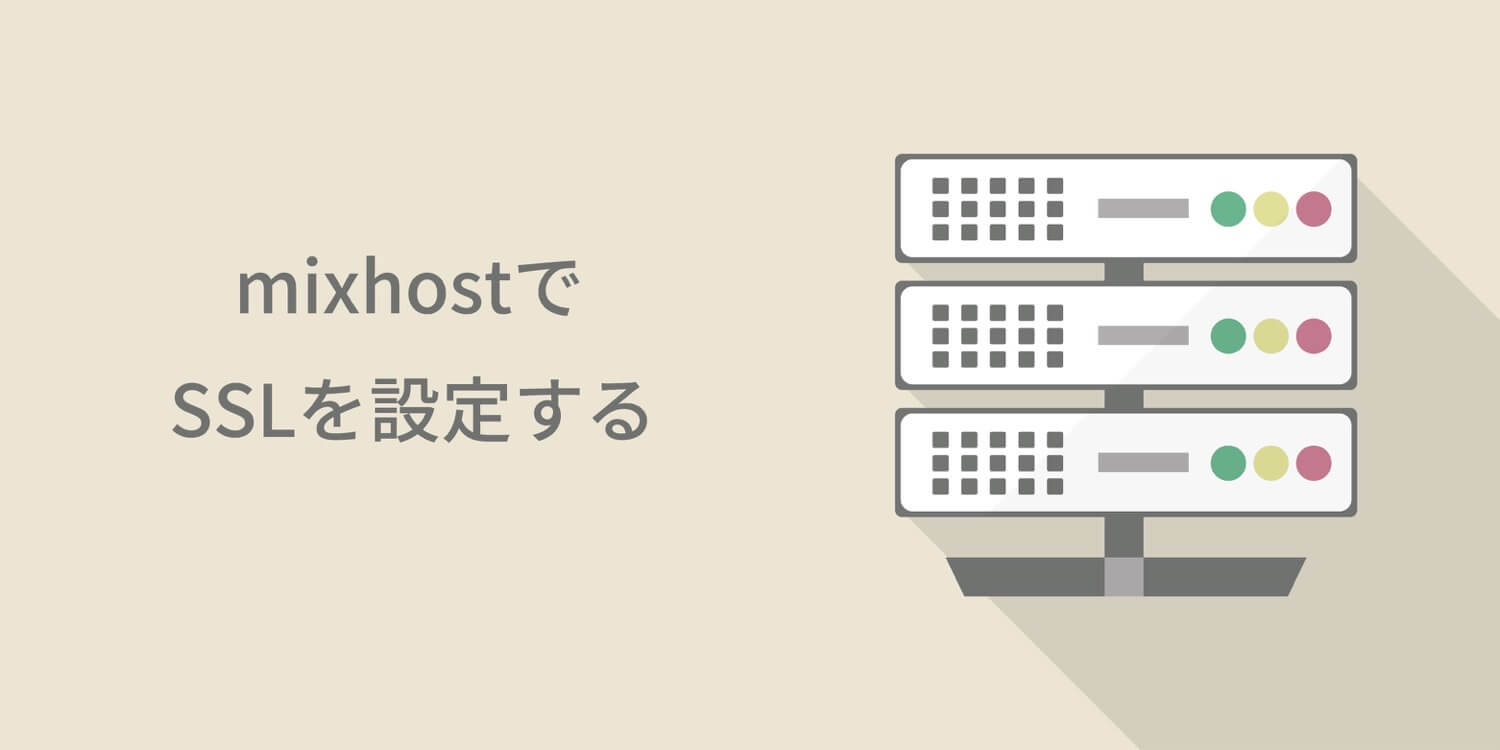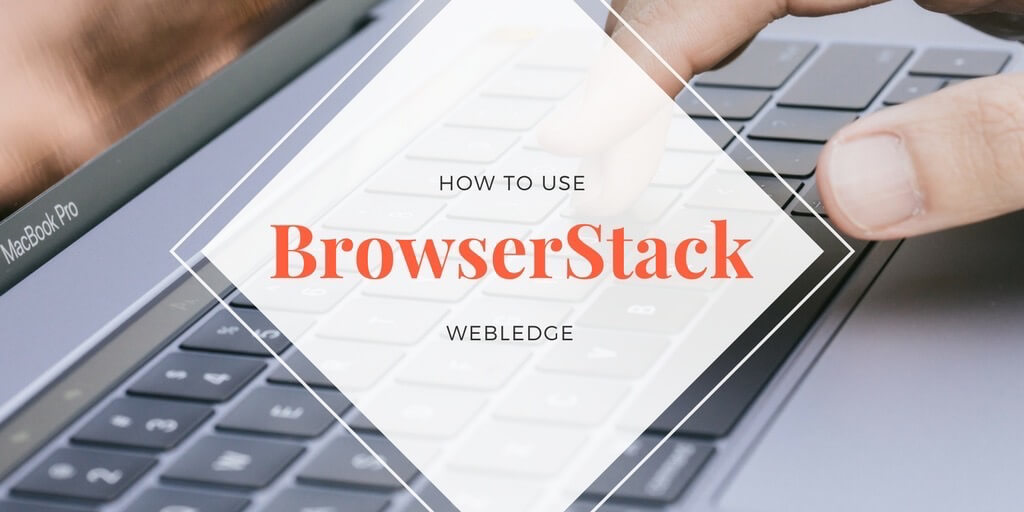おはようございますの人もこんばんはの人もこんにちは。ライターのケースケです。今回はHostsファイルをいじりたい人向けの記事です。Windowsをお使いいただいている方のみの記事なのでMacの人は用済みです。(Macの人はこちら→MacでHostsファイルをいじる時の手順)
HostsファイルをWindowsでいじろう
Hostsファイルをいじる手順
まず、Hostsファイルの場所を知らなくては何もできません。ではWindowsの場合はどこにHostsファイルがあるのでしょうか。
Hostsファイルは
C:/Windows/System32/drivers/etc
にあります。見つからない人はtxtファイルとして検索してるのでは?Hostsファイルは「すべてのファイル」に種類を指定しないと見つかりませんよ。
場所を確認したら、手順だけ先に確認しましょう。
1 パソコン自体に管理者権限でログイン
2 Hostsファイルを管理者権限でメモ帳やTeraPadなどで開く
3 hosts内を適切に編集
4 保存
5 確認(2,3度リロードしてくださいね)
それでは、以下で画像付きで細かく確認しましょう。
1 パソコン自体に管理者でログイン
そのままです。管理者でログインしてください。管理者でないなら・・・・・・ごめんなさい何も思いつきません。
2 Hostsファイルを管理者権限でメモ帳やTeraPadなどで開く
私はまず、デスクトップにあるメモ帳やテキストエディターで右クリック→管理者権限で実行をします。※デフォルトのエディターでは管理者権限で実行できないことがあるので、その場合はTeraPadなどのテキストエディターを別に用意しましょう。
メモ帳からHostsファイルを開きます。C:/Windows/System32/drivers/etcにあるので、その場所にあるHostsファイルを開きましょう。
3 hosts内を適切に編集
開いたら以下のような画面が出るのでは・・・?一番下に新規で記述しましょう。
[割り当てたいIPアドレス](スペース)[割り当てたいURL]
の順ですよ。
4 保存
記述したらソッコーで保存しましょう。こうしている間にも隕石が落ちてくるかもしれません。隕石が落ちてくる前に早く保存しましょう。
5 確認(2,3度リロードしてくださいね)
実際にURLをブラウザで叩いてみて確認します。パソコンで一時的にDNSを設定しているという形式になっているのでどのブラウザでも問題ありません。僕はいつもGoogle Chromeを使っています。
2,3度リロードしてというのは、キャッシュが残ってしまっている場合は前のIPアドレスを参照してしまうからです。
まとめ
Hostsファイルをいじるのは簡単です。必要なことは管理者権限であることのみでしょうか。もう割り当ての必要が無くなったら、Hostsファイル内の記述を消すか、先頭にコメントアウトをするための#をつけましょう。