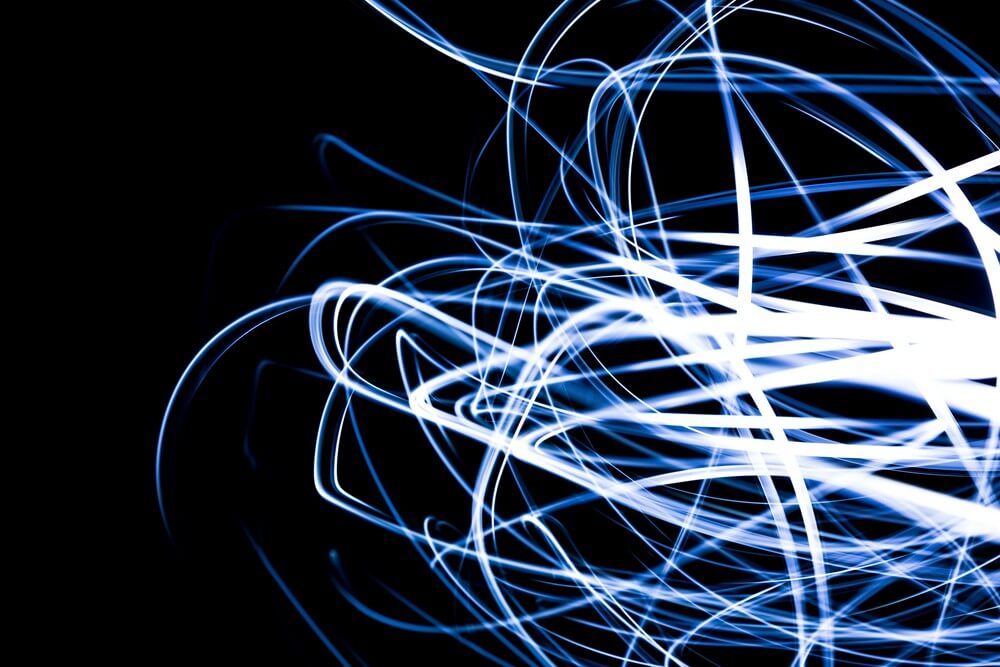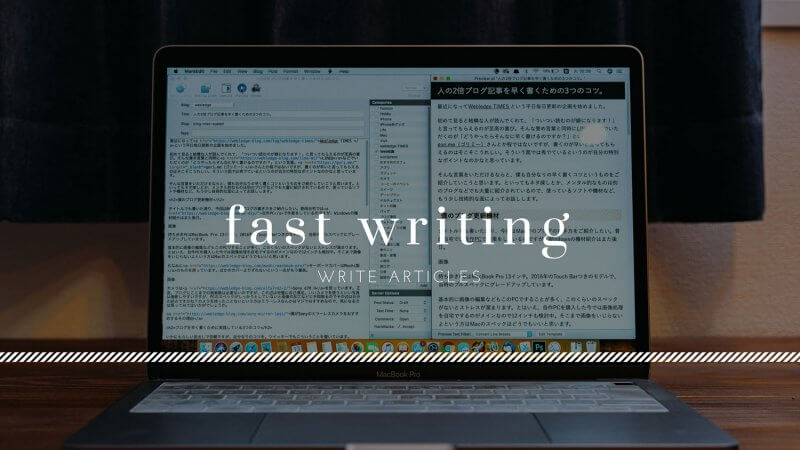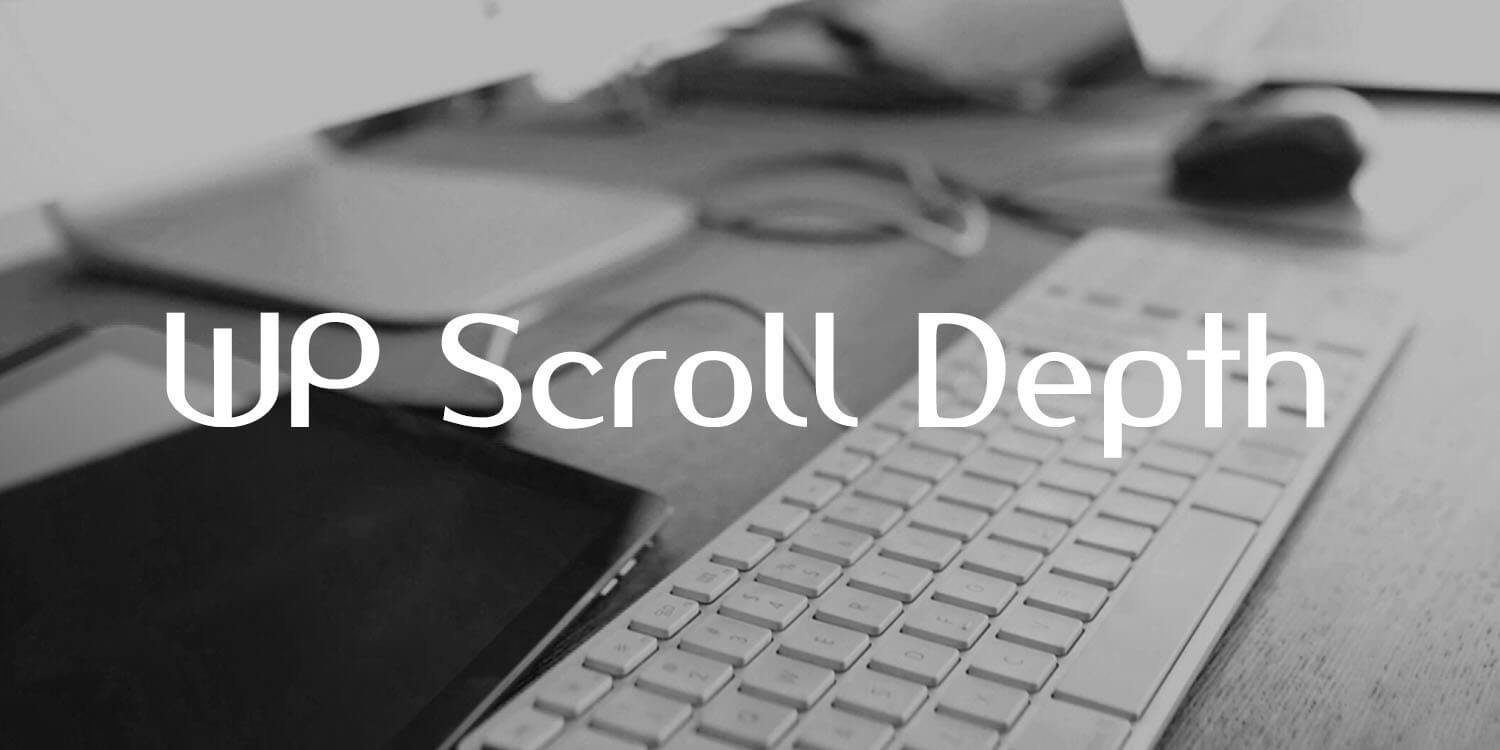サイトの修正・改修などにはかなり便利なhostsの存在。サイト構築の際には絶対に必要なものなのですが、頻度は底まで高くないゆえに、その書き方、設定方法などは忘れてしまいがち。
簡単なことではありますが、備忘録として記事にしてこうと思います忘れてしまった方はぜひ参考に!
hostsを設定する前に必要なもの
hostsを設定する前の事前準備として、必要なものが2つ。
- サーバーを移行するドメイン
- 移行先のIPアドレス
今回はサーバー移行する前提で考えているので、そのように記載していますが、つまりはドメインとIPアドレス。この2つがないとhostsの設定はできないので、先にこの2つをしっかりとメモしておきましょう。
hostsファイルの書き方・設定の方法
書き方・設定方法としては非常に簡単。「IPアドレス [スペース] ドメイン」の順で記入するだけです。
たとえば、webledge-blog.comを192.168.11.1に割り当てたいと仮定しましょう。その場合、Hostsを開いて、一番下に以下のコードを記述するだけで終わります。
|
1 2 |
192.168.11.1 webledge-blog.com 192.168.11.1 www.webledge-blog.com |
非常に簡単!
2行目にはwww.webledge-blog.comを記述していますが、これはどちらも設定しておいた方が無難です。最近はどちらにアクセスしてくるかわからないですからね。(もちろん、サイトのcanonicalタグを完璧に仕込んでありますという方は一方でもかまいません。)
で、一応外し方も記載しておきます。つまりはコメントアウトの方法。とはいったものの、先頭に#をつけるだけなんですけどね。
|
1 2 |
#192.168.11.1 webledge-blog.com #192.168.11.1 www.webledge-blog.com |
これでコメントアウト完了です。
hostsをもとに戻す時はしっかりとコメントアウトを忘れずに行いましょう。
Windows機のhostsファイル場所
いざhostsファイルをいじろうとしても、Windows7などでもhostsファイルのおいてある場所がわからない!ってなります。なので念のため場所をお教えすると
C:/Windows/System32/drivers/etc/hosts
にあります。Windows XPだと若干違って、
C:/WINDOWS/system32/drivers/etc/hosts
にあります。実際は大文字か小文字かしか違いはありませんが、微妙に違うので念のため。
ただ、編集するのが結構面倒で、私はいつも以下のステップを踏んでいます。
- hostsファイルをデスクトップに移動
- Tera padなどのテキストエディタを管理者権限で開き、そこにデスクトップ上のhostsファイルをドラッグ&ドロップ
- hostsファイルを編集(一番したに適切な記述を追加)して保存
- 再度元あったディレクトリに移動
という感じ。たまにhostsファイルがパソコン上にない方もいらっしゃいます。なんらかのきっかけで間違えて消してしまったのか、もともと入っていなかったのか…入っていないということはないと思いますが。
そういう方はテキストエディタで新規立ち上げ、新しい記述のみを書き込んでファイル名を「.hosts」と すれば正常に動作しますので、お試しください。
mac機の場合のhostsファイルの場所
さて、macの場合はwindowsとhostsファイルのある場所が違います。というか、編集の方法が違います。
macではターミナルを使います。以下の手順を参考にしてくださいね。
- ターミナルを起動
-
と記述します。(初めの$はもともと記述されていると思いますが。)1$ sudo vi /private/etc/hosts
- おそらくパスワードを聞かれるので、パスワードを入力します。
- 開きますので、「a」を押してインサートモードにします。
- 新しい行に上で説明した、「IPアドレス [スペース] ドメイン」の順で記述します。(一番したじゃなくても、新しい行ならどこでも動作します。)
- escを押してインサートモードを終了
- zzを押して保存終了
となります。
少し長いですが、なんだかんだwindowsよりも慣れれば楽かも知れませんね。
まとめ
hostsファイルの書き方・設定の方法に関しては、簡単ではあるものの、ついつい忘れてしまいがちになります。おそらく僕がwebの会社で働きだしてからhostsを使う事が多いから、ついつい気になってしまうのかもしれませんが。
なにはともあれ、ちょくちょく使うものだと思うので、きっちりメモしておきましょう。